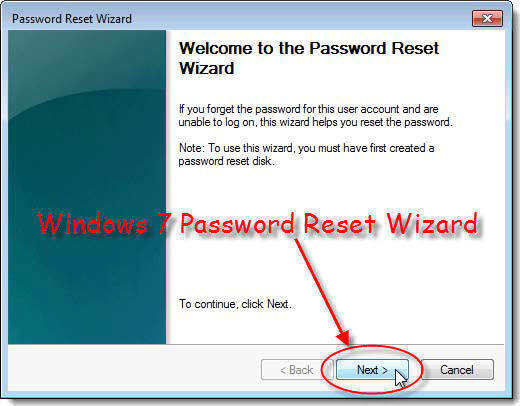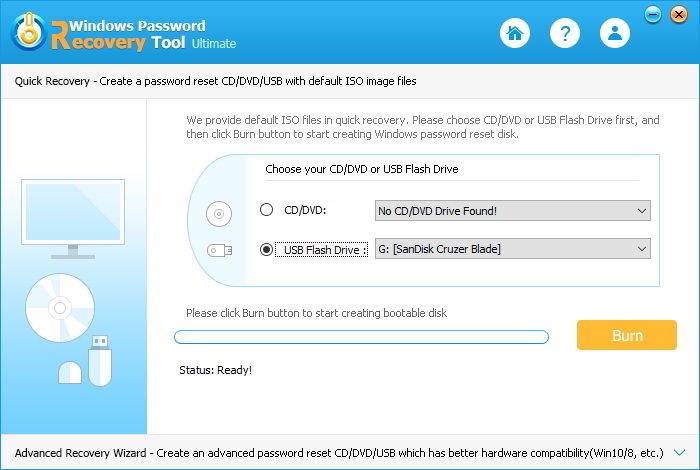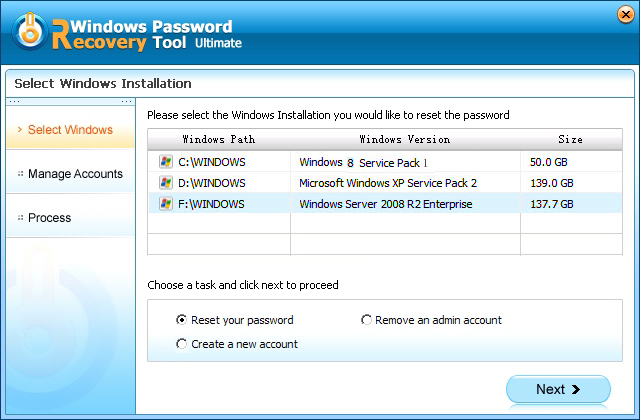How to Reset Windows 7 Password and Regain Access to Computer
Changed your Windows 7 password and can't remember it now? Get a second-hand computer from a friend and you have no login password? In fact, it's easy to reset Windows 7 password and you don't need any special skills.
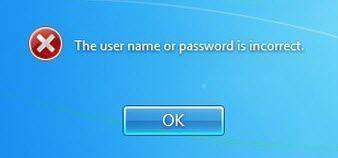
You'll find 2 different ways to reset Windows 7 password and regain access to your password-locked computer.
1. Using Windows 7 Password Reset Disk
To use this method you need to create a Windows 7 password reset disk before you lost password in Windows 7. Below is how to reset Windows 7 password with Windows 7 password reset disk.
- Step 1: Click "Reset password" link at the Windows 7 login screen if you fail to login.
- Step 2: A Windows 7 "Password Reset Wizard" will appear. Click "Next" to proceed.

- Step 3: Insert the previously created Windows 7 password reset disk, and select in the drop-down menu, follow the instructions.
- Step 4: Enter a new password, and then enter gain to confirm. Click "Next" and then "Finish" to complete Windows 7 password reset.
2. Using Windows 7 Password Reset Tool
If you haven't got a Windows 7 password reset disk before hand, you can also use Windows Password Recovery Tool to create a bootable disk and then reset user password in Windows 7. Before you get started, prepare a blank CD/DVD or USB flash drive which will be used to burn the Windows 7 password reset disk. Besides the local Windows user password, it can even help you recover domain administrator and user password in Windows Server. What's more, it's easy and secure without posing any risk to your computer. You can recover your Windows 7 password with this tool no matter what brand or model your computer is.
- Step 1. Install this Windows 7 password reset software on any accessible PC.
- Step 2. Burn a Windows 7 reset CD/DVD/USB flash drive on the same PC where you downloaded the software tool. Then click "Burn" to start burning an ISO image file to your device.

- Step 3. Insert the disk you just burnt to your locked Windows 7 computer. Start to set BIOS to boot from the bootable disk.
- Step 4. When the Windows program is loaded, you will be displayed the interface of Windows Password Recovery Tool. Select the target Windows system and user account you want to reset. Then click "Reboot" to reset Windows 7 login password. If you choose the administrator account, you'll then reset windows 7 administrator password.

How to reset Windows 7 password? Now you must be clear that if you forgot Windows 7 password, you still have several methods to try: the password reset disk you created in advance and the bootable Windows 7 password reset disk created by Windows Password Recovery Tool after you lose Windows password.
Speak Your Mind
Leave a Comment
Create your review for Tenorshare articles