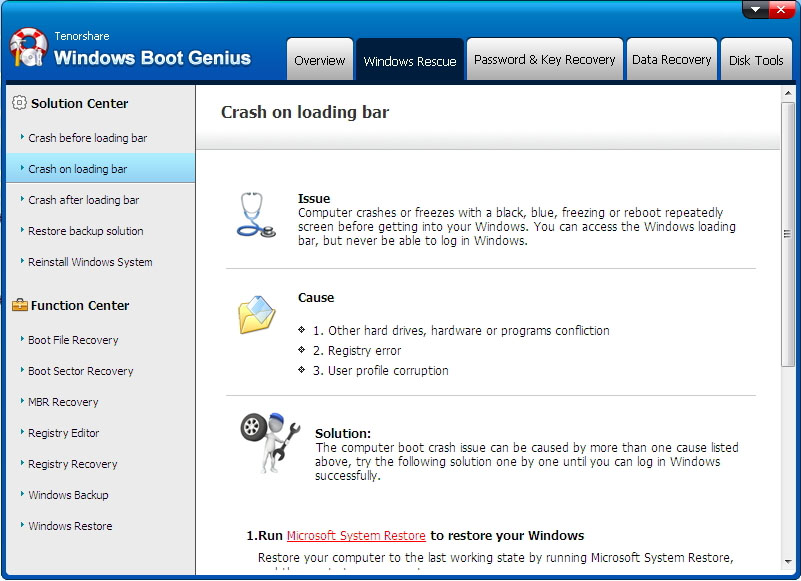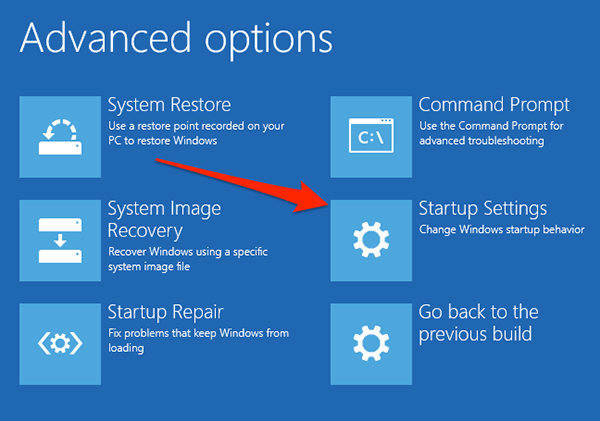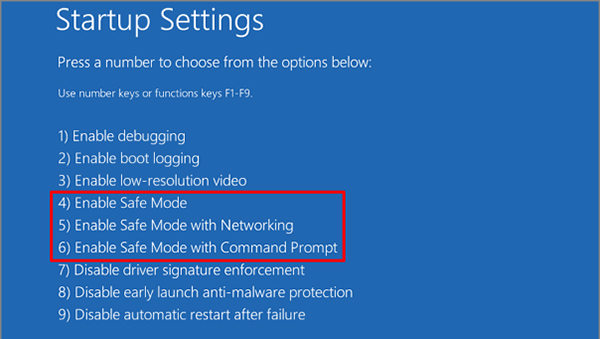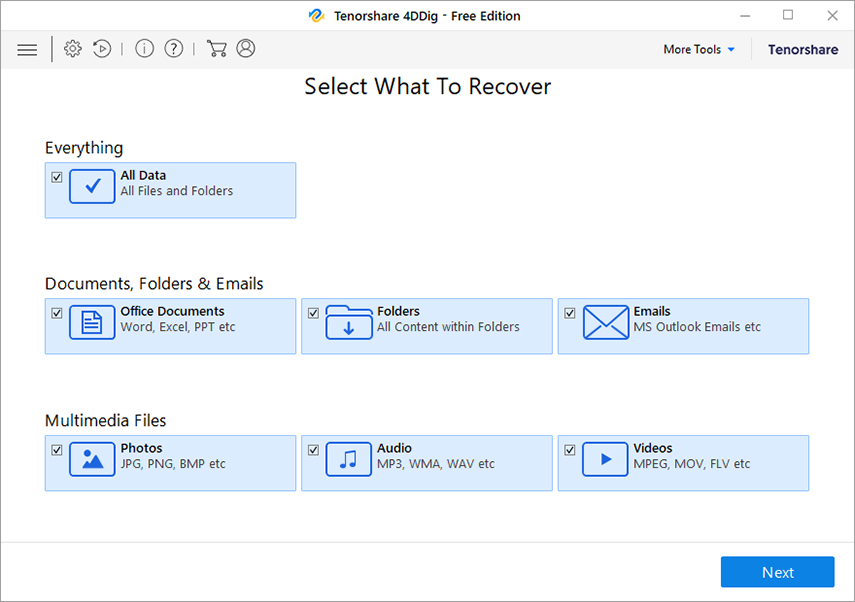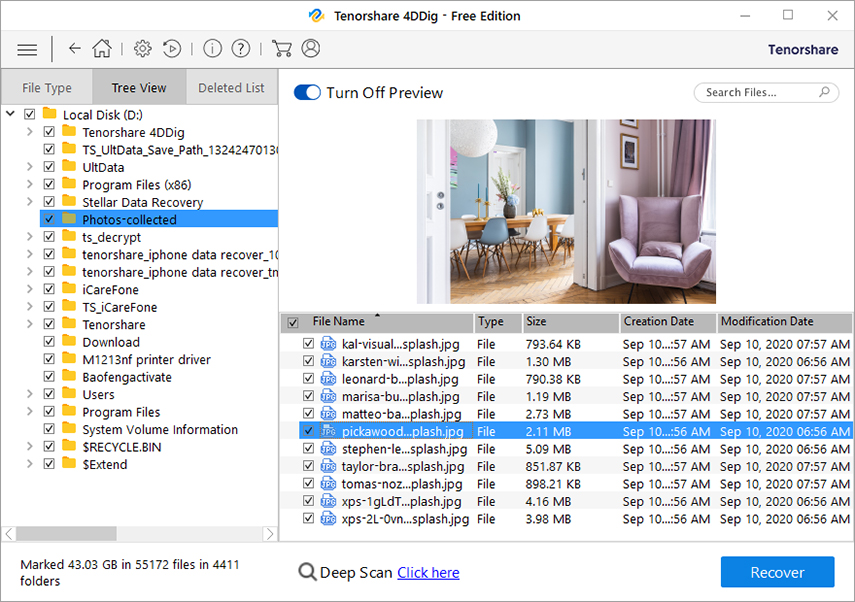HP Laptop Black Screen? Fix Now
Your HP laptop screen goes black but still running? Are you looking for the simplest solution for this technical issue? If so, then you’re in luck because this is what we’ll be discussing in today’s guide. Honestly, there can be various causes for this issue and the main cause might be hard to identify. However, in this article, I’ll illustrate solutions for multiple cases that are sure to resolve your problem!

- Situation 1: Solve HP Laptop Screen Black After Sign in the Password
- Situation 2: Fix HP Laptop Black Screen Before Sign in the Password
- Situation 3: Recover Lost Files from HP Laptop Black Screen
Situation 1: Solve HP Laptop Screen Black After Sign in the Password
After signing into an account on an HP laptop using the desired password, several people complain “My HP laptop screen is black when I turn it on”. The solutions below show all the different methods that you can attempt in this situation.
#1: Restart HP Laptop
A quick and easy fix to the issue “My HP laptop screen is black” is to perform a simple restart on your HP laptop. This will remove the possibility of any temporary bugs causing this problem. Follow the steps below to restart your HP laptop:
- Press and hold the Power button on your HP laptop until the display vanishes.
- Unplug all power supplier chords from the laptop and wait for a few minutes.
- Reconnect the power supply and press the Power button again to turn on the HP laptop.
- Sign in to your account using the relevant password.
#2: Restart the explorer.exe Process
In case the first solution failed to resolve your issue, then attempt to restart the explorer.exe on the laptop to solve the HP laptop turns on but screen is black issue. Follow the steps below to do so:
- On your keyboard, press Ctrl + Alt + Del to open the Task Manager.
- Select the ‘Details’ tab and locate ‘Explorer.exe’.
- Select ‘Explorer.exe’ and hit ‘End Task’.
-
Restart your laptop.

#3: Update the Graphics Driver
If you have an HP laptop black screen after login, then there is a possibility of an outdated graphics driver causing this issue. To update your graphics driver to the latest available version, simply follow the steps listed below:
- From your keyboard, press Windows + X. Select ‘Device Manager’ from the list of available options.
- Next, navigate to and press ‘Display Adaptor’. Right click on your graphics card and select ‘Properties’.
- Go to ‘Driver’ and hit ‘Update Driver’.
-
Afterwards, select ‘Search automatically for updated driver software’. Wait for a while as the computer searches for the latest available drivers. Any driver update will automatically begin once it is found.

#4: Undo Recent Changes, Perform System Restore
Several users complain that my laptop screen is black HP soon after a Windows OS update. To resolve the issue in this scenario, you must undo the recent changes that you’ve made to the OS. Follow the steps below to do so:
- Press Windows + R on your keyboard. Type and enter ‘Control Panel’ in the Run bar.
-
Go to ‘System and Security’. Select ‘System’ and press ‘System Protection’.

-
Tap ‘System Restore’. Select the restore point made before applying the changes and press ‘Next’. Hit ‘Finish’ to finalize the commands.

Situation 2: Fix HP Laptop Black Screen Before Sign in the Password
If your HP laptop won’t turn on black screen immediately after startup, making you inaccessible to the sign in screen, then the solutions below should work fine for you.
1. Boot HP Laptop with Windows Boot Genius
If you’re facing the laptop black screen on startup HP issue, then you should try to boot the laptop using Tenorshare Tenorshare Windows Boot Genius. The steps below illustrate the complete procedure of doing so.
- Download and install Windows Boot Genius on another computer.
- Insert a USB flash drive or a CD/DVD disk in this computer.
-
On Windows Boot Genius, Select the desired USB or DVD drive and hit ‘Burn’.

- Insert this burned bootable drive in the HP laptop that you need to fix. Repeatedly press the ‘F12’ button. Then, tap ‘Enter’ to view the integrated program page.
-
Lastly, select the ‘Crash on loading bar’ from the left menu.

2. Reinstall the Memory Modules
If you’re still facing the HP laptop won’t turn on black screen problem, then you may try to reinstall the memory modules of your laptop.
- Shut down the HP laptop. Unplug your laptop’s power source.
-
Remove the Access Panel from the back of your laptop.

-
Detach the two securing latches holding back the modules.

- Relocate the module by sliding it into the bottom slot.
- Attach the access Panel and plug in the power source. Power on your HP laptop.
3. Get HP Laptop into the Safe Mode
For this method, you require a Windows 10 installation media installed on a USB or DVD. Follow the steps below to fix HP laptop screen black using this method.
- Attach the USB or DVD with Windows 10 installation media into the HP laptop.
- Power off the laptop and boot it from the installation media.
- Select ‘Repair this Computer’ and you’ll be directed to an options screen.
-
Go to Troubleshoot computer > Advanced Options > Startup Settings > Restart.

-
Scroll down and select ‘Safe Mode’.

Situation 3: Recover Lost Files from HP Laptop Black Screen
Now that you know what to do if HP laptop screen goes black randomly, let’s understand some consequences of this black screen issue. In most cases, people have reported lost data due to this issue. If you’re facing the same problem, then follow the steps below to recover all your lost data in a matter of steps:
- Download and install Tenorshare 4DDiG on your laptop.
-
Select the files that you would like to recover and hit ‘Next’.

-
Select the desired location from where the data is lost and press ‘Scan’.

-
Wait for some time and allow the scan to complete. Afterwards, select the files the your need to recover and hit ‘Recover’ to restore all the scanned files.

Conclusion
If you’re getting the HP laptop black screen issue, then don’t worry! You can get past this glitch in just a few simple steps. In case your files got lost during the process, I highly recommend using Tenorshare 4DDiG to recover all data as it is extremely easy to use.
Speak Your Mind
Leave a Comment
Create your review for Tenorshare articles