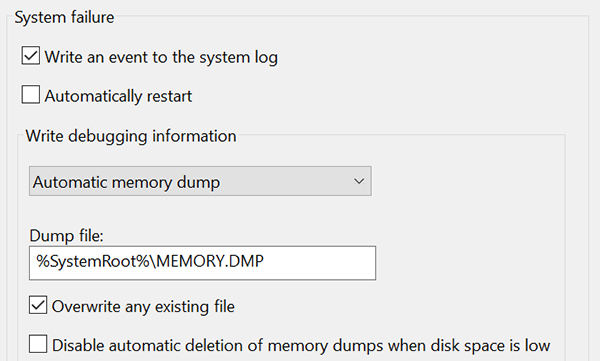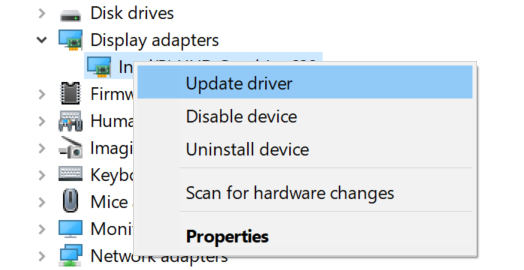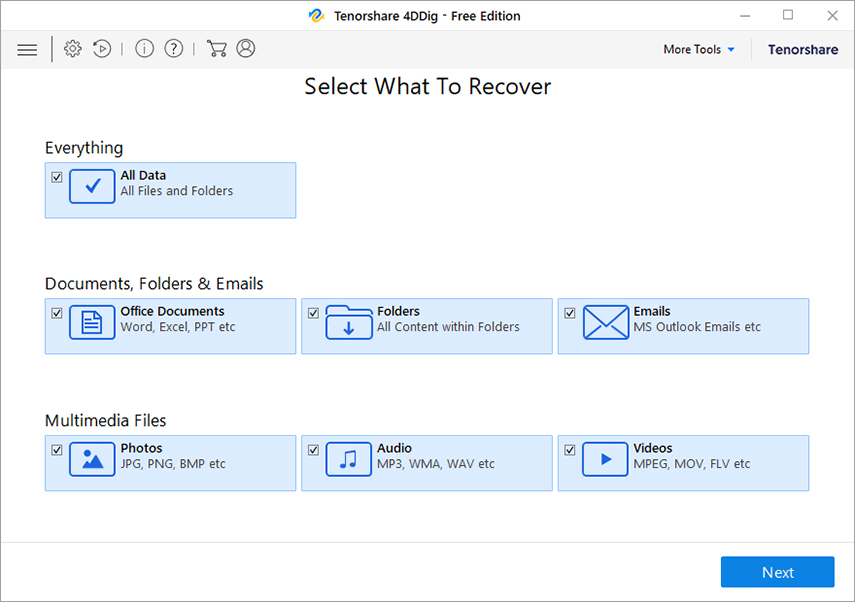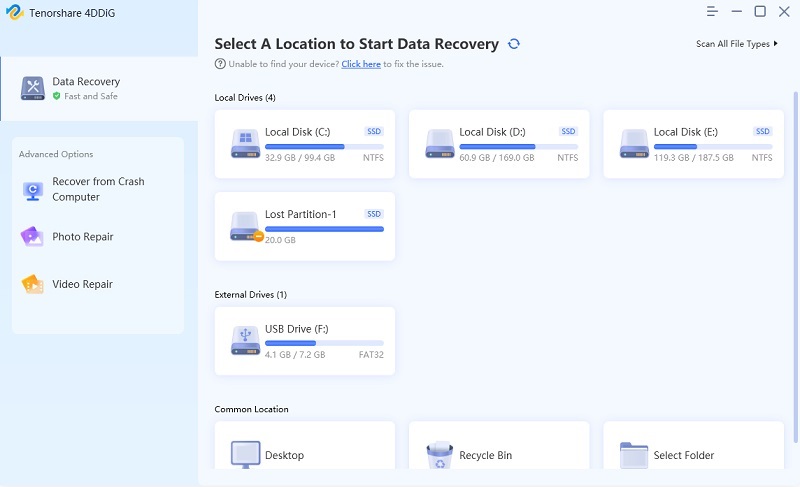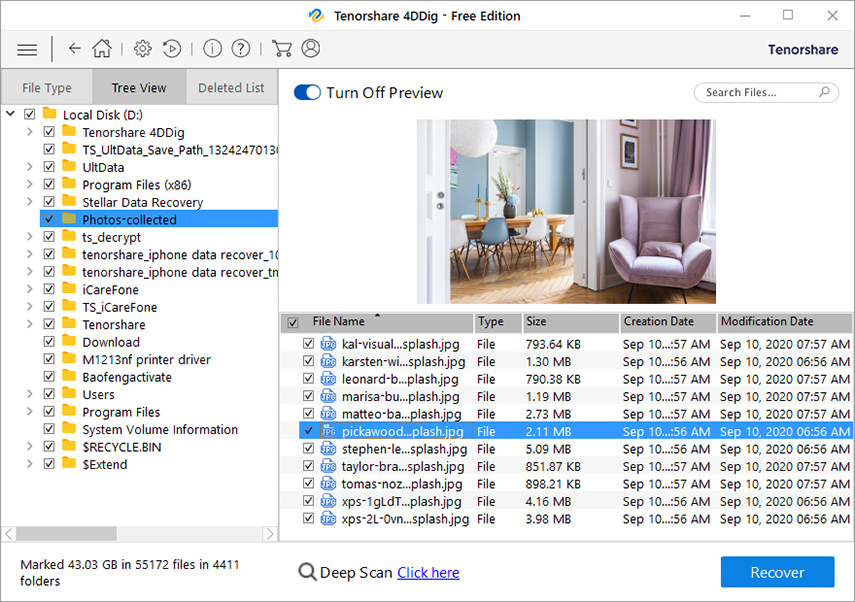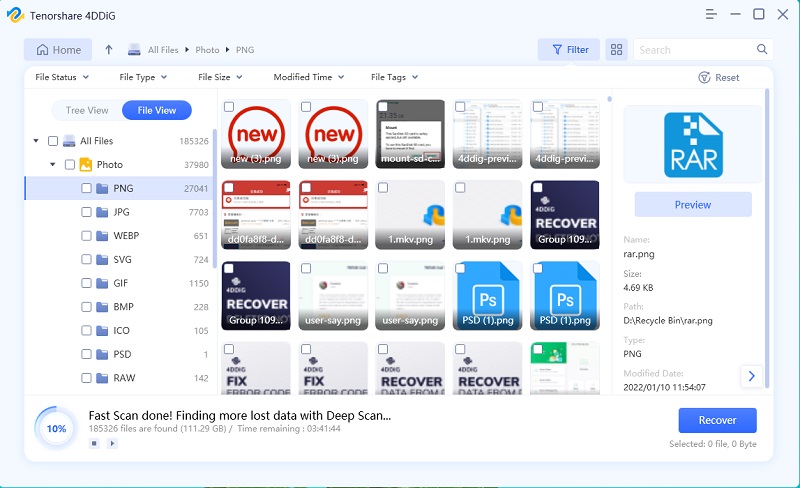PC Randomly Restarts, Why And How To Fix
If your PC randomly restarts, it can cause frustration and really huge issues for you. This can make you lose your data, disconnect you from your online calls, and basically interrupt whatever you do on your computer.
If you are noticing this behavior that your PC randomly restarts on Windows 10, you might want to take steps to fix this as soon as possible. In this guide, we tell you why this problem occurs and what the methods are to fix it on your machine.
- Part 1: Diagnose What Causes Your PC Randomly Restarts
- Part 2: Fix PC Randomly Restarts On Windows 10/8/7
- Part 3: Recover Unsaved Or Lost Data Due To PC Randomly Restarts
Part 1: Diagnose What Causes Your PC Randomly Restarts
There are several reasons as to why your PC restarts randomly. The following are some of the common reasons why this happens.
Automatic Restart Feature
If the automatic restart feature is enabled, your computer will automatically shut down and then boot back up. This usually happens when there is an issue with your system, and your system devices will shut the machine down.
RAM Issues
If your RAM has an issue, it can cause your computer to restart all of a sudden. RAM issues usually occur when your physical RAM devices have got dust on them.
Faulty Power Supply
Your computer needs adequate power to run. If it does not get this, you will find that your Windows PC randomly restarts.
Overheated Processor
If your PC randomly restarts while gaming, it is most probably because your processor is overheated. This heat causes the processor to shut down and boot back up.
Part 2: Fix PC Randomly Restarts On Windows 10/8/7
Now that you know why your computer randomly restarts, it is time to find and apply corresponding solutions. The following introduces 4 quick and easy ways to potentially resolve the problem with your computer.
Disable Automatically Restart Feature
If your Windows 10 computer restarts randomly because of Automatically Restart Feature you have enabled, you can go into the settings and disable that option. Here we show how you do that.
- Open the Start menu, search for View advanced system settings, and click it.
- Click the Settings button under the Startup and Recovery section.
On the resulting screen, under the System failure section, untick Automatically restart. And lastly click OK in the bottom.

Change Advanced Power Settings
You can modify some values in your power settings to see if that fixes your Windows 10 computer randomly restarts.
- Open the Control Panel and click on Power Options.
- Click Change plan settings next to your current plan.
- Select Change advanced power settings on the following screen.
Expand Processor power management, click Minimum processor state, and enter 5% for both On battery and Plugged in fields.

- Click OK to save your changes.
Reinstall Your Graphics Card Driver
Sometimes, your graphics card is responsible for why your computer randomly restarts no error message. In this case, you can update the drivers for your card to check out.
- Open the Device Manager on your PC.
Right-click your graphics card in the list and select Update driver.

- Choose Search automatically for updated driver software on the following screen.
Check Power Issue
Power issues can cause many problems, one of which is that your computer randomly restarts when playing games. You need to make sure your computer gets enough power supply to ensure no errors occur.
Part 3: Recover Unsaved Or Lost Data Due To PC Randomly Restarts
When your computer randomly restarts without warning, you can actually end up losing your computer files. If you are already in this situation, and have lost your files, you might want to see if it is possible to get your lost files back.
Fortunately, there is a program called Tenorshare 4DDiG that allows you to recover deleted files on your computer. You can use this tool to scan your drives, find your lost files, and recover those files back to your computer. The following will show you how to use it.
- Download the latest version of the tool and install it on your computer.
Open the tool and tick the file types that you would like to recover. Then, click Next in the bottom-right corner.

You will see your storage locations. Select the location where your files were stored, and then click the Scan button in the bottom-right corner.

On the scan results screen, select the files that you would like to recover and click the Recover button.

Choose the folder to save your files and click Start Saving. And your lost files are now recovered.

Final Words
Thanks to various methods outlined above, you can now prevent your computer from automatically rebooting. Next time if you say “my computer restarts randomly”, you will clearly know what to do. And in case that you unluckily lose your files due to this situation, do not worry and try Tenorshare 4DDiG. This useful tool will solve your problem easily.
Speak Your Mind
Leave a Comment
Create your review for Tenorshare articles