How to Recover data from RAW Partition/Drive - 4 Ways
When your drive is recognized by your computer as RAW, it will prevent you from accessing your files. This can be a huge hassle especially if you store important work-related and personal files on these devices. If you are experiencing this problem, you’re in luck because this guide will give you 4 solutions on how to recover data from raw hard drive. Before going straight to the solutions, it is important to know what the issue exactly is.
- What is A Raw Drive?
- Why A Drive is Recognized as RAW?
- How to Recover Data from RAW Partition/Drive?(4 Ways)
What is A Raw Drive?
The easiest way to explain what RAW data is is to delve into the subject of partitions. To start, you should know that these files are stored in a drive or partition that the computer reads as such. Not making any sense? Here’s what you should know about partitions.
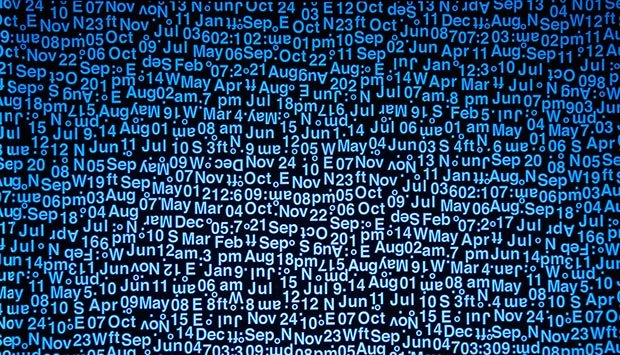
When you use your computer to access files in your external hard drive, for example, the machine reads the file system of the partition and makes it accessible for users. Partition is a section of the storage device such as memory cards and hard drives in which you can store data. There are several common file systems that your computer can recognize including NTFS, FAT32 and exFAT.
When the partition becomes damaged, it can lose its file system, which reverts it to a RAW volume. This means that you will no longer be able to access your data as your computer is not able to read the partition. The good news is your files are not gone. Instead, it is merely inaccessible.
Why A Drive is Recognized as RAW?
As mentioned, damages are the reasons why volumes become lost or RAW. However, you might be wondering what exactly it means when you say damaged. The most common reasons why volumes are damaged include software errors, malware and user actions.
There are several issues that can cause damage.
- One is a botched partition table. A partition table is a table of information containing a description of the partitions on the disk. When any part of it is corrupted, the entire drive will be recognized as raw.
- A virus attack can also lead to this problem as malware often delete important information from the disk. Similarly, malware can create bad sectors in your partition.
- Aside from these, your actions can result in this issue. Downloading malware, improper shutdown and improper removal of device are just some of the reasons for this. So, make sure to mind your actions when dealing with your storage device to avoid these preventable issues.
- Lastly, an aging device can be prone to this issue. Remember that these products have life spans and when they reach their limits, they are likely to malfunction.
How to Recover Data from RAW Partition/Drive?
Now that you know what exactly the problem is, you can have a better understanding of how you can recover data from RAW drive. The best way to address the issue is to salvage your files and assign the right file system to the damaged volume. Here are the best ways toward RAW data recovery:
- 1. 4DDiG – Windows/Mac Data Recovery
- 2. TestDisk – Free RAW Partition Recovery
- 3. Minitool Power Data Recovery
- 4. EaseUS RAW Drive Recovery Software
1. 4DDiG – Windows/Mac Data Recovery
First is Tenorshare 4DDiG Windows/Mac Data Recovery, a file recovery tool which allows you to retrieve more than 550 file types with minimal risks. Its main features include getting back deleted, formatted or lost files. It is also able to recover files from storage devices such as hard drives, HDDs, SSDs, memory cards and other removable devices.
With an impressive data recovery rate, this program definitely offers a safe method to recover data from RAW partition. This tool is extremely easy to use.
Step 1: You simply need to download and install the software.
Step 2: Once done, connect the damaged volume to your computer.
Step 3: Then, run the tool and select the location of your lost files.
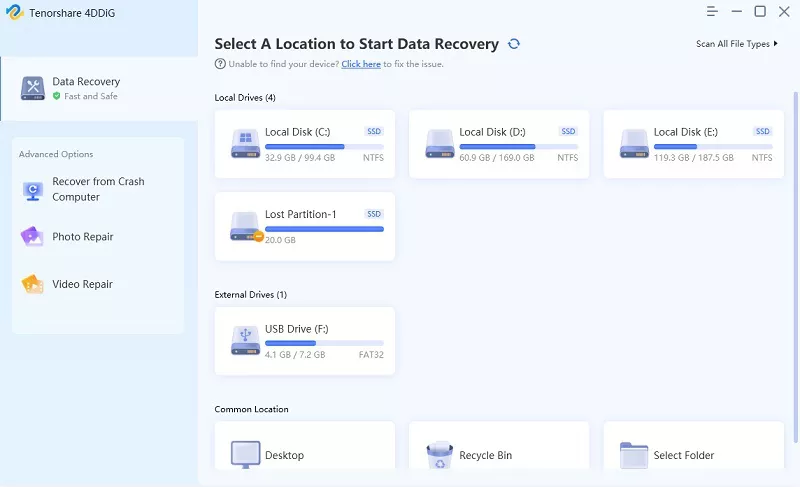
Step 4: This program allows you to preview and select recovered data.
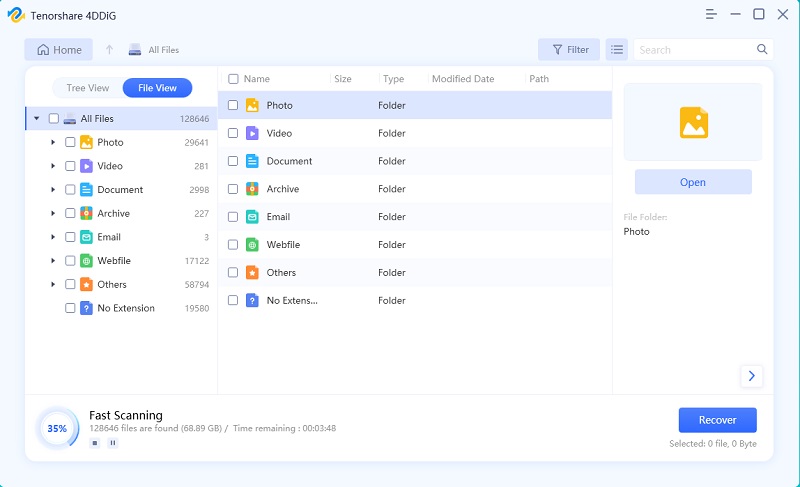
Step 5: To finalize, just click the recover button and you’re done.
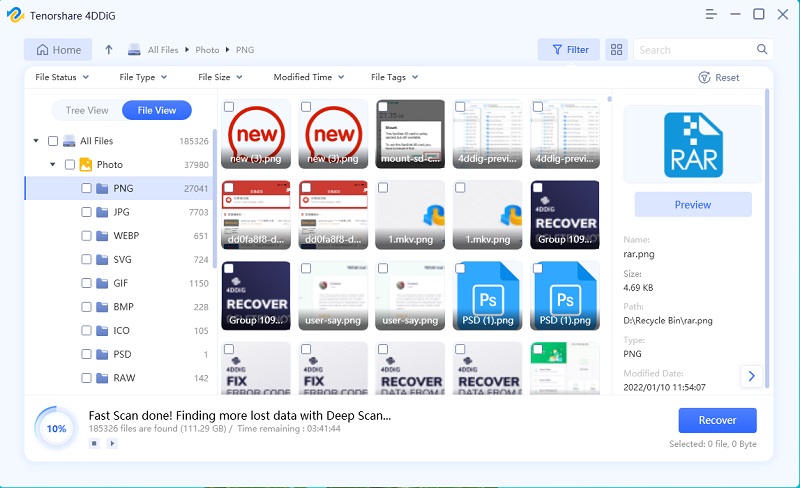
2. TestDisk – Free RAW Partition Recovery
If you want to regain access to your files, another thing you can do is to restore the file system of your volume. This is the easiest way to avoid formatting your storage device. The best thing about this is that there is no need to install the tool.
How to Use
- What you need to do is to simply download the executable file (.exe).
- You can do this by going to the developer’s website and downloading the file.
- Then, you just need to run the TestDisk executable file.
- Once running, select No Log, press enter and select the affected partition.
- Press enter on Proceed, then on None. Upon arriving on the next page, choose Analyze and let the analysis finish.
- After the analysis, run the Quick Search. If your partition appears with a “P,” then it can be recovered.
- Simple press Enter on Write and you are good to go.
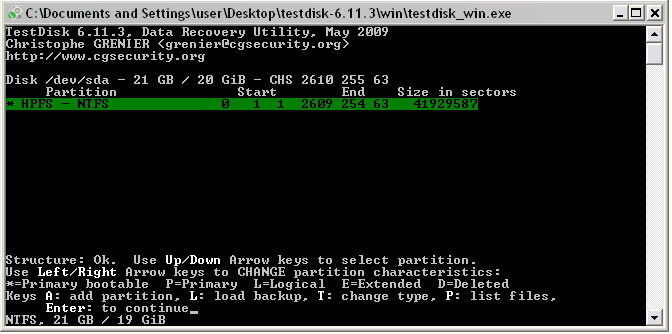
3. Minitool Power Data Recovery
This software offers a convenient way for RAW file recovery. Just like 4DDiG, you just need to install MiniTool Power Data Recovery by downloading the installer from the developer’s website. After installing, run the program and choose This PC from the main menu. Then, click on the RAW partition and double-click to initiate scanning.
How to Use
- You can also choose to recover specific file types by clicking on the Settings button and choosing the type you are looking for.
- After the scan, you will be given the chance to check out the files found.
- Choose each item carefully to avoid missing important ones. After this, click the Save button.
- Once you have your files back, you can format the partition into a system that your computer will recognize.
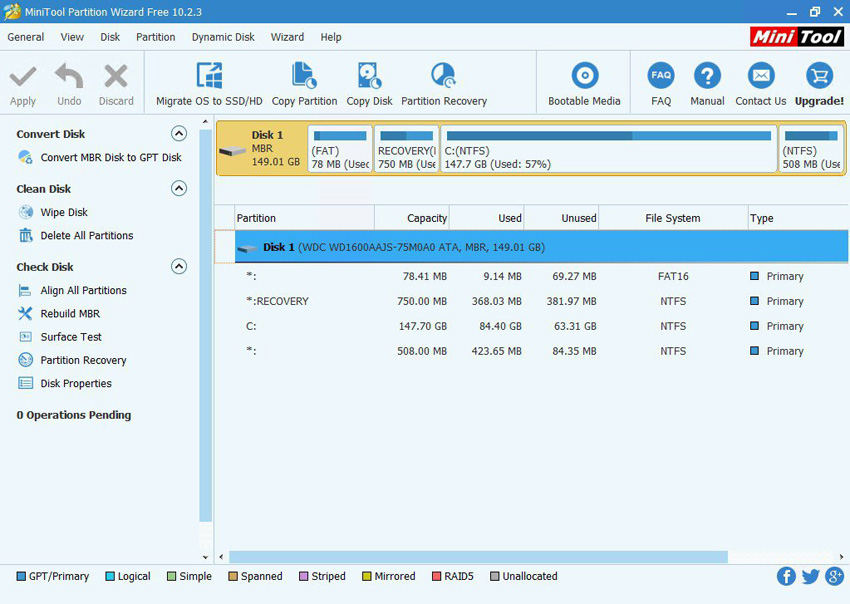
4. EaseUS RAW Drive Recovery Software
In your panic get back your files, you might have mistakenly formatted your drive. If you think there is no way you can perform RAW file recovery, then you will be glad to know that you can still retrieve your data.
How to Use
- Simple download and install EaseUS Data Recovery Wizard, select the RAW drive and then initiate the scan.
- This will look for any file in the affected drive.
- Then, this will turn up categories including Deleted Files, Lost Files and Existing Files.
- Look for the right items by previewing them.
- Lastly, click on Recover to save the items you selected.
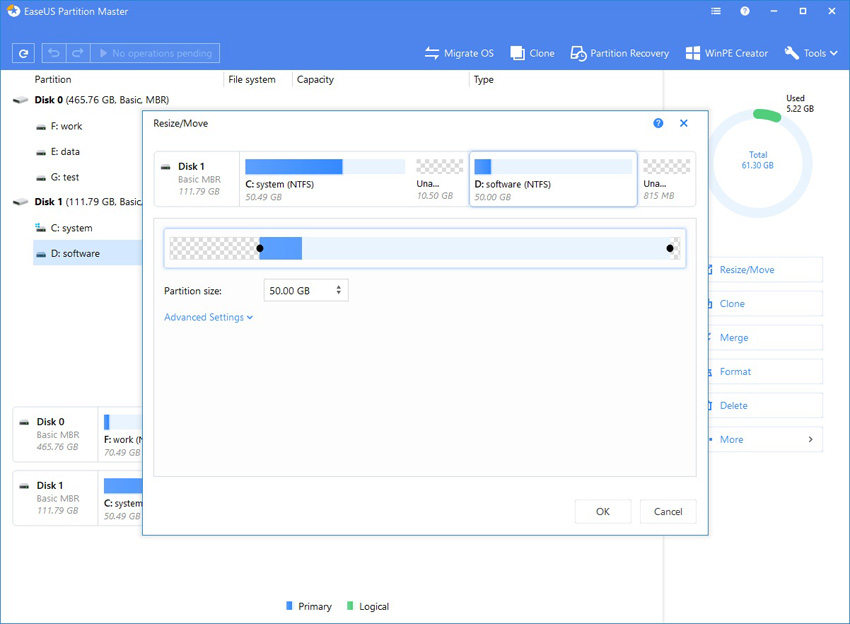
Conclusion
Your computer and storage devices can only do so much in terms of protecting your important files. Because of this, you need to make sure that you do your part in preventing such issues. In the event that you encounter this problem, simply use RAW data recovery software, like Tenorshare 4DDiG Windows/Mac Data Recovery and you will be good to go.
Speak Your Mind
Leave a Comment
Create your review for Tenorshare articles






