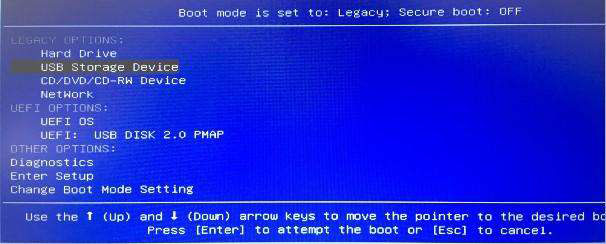Everything You Should Know about mSATA SSD
As we all know, SSD stores data in your computer persistently using flash memory and acts as a secondary storage. With technological advancements, developers have designed SSDs that are faster, lighter, durable, and use less energy. So, if you are wondering which SSD you should use for your computer then stick to reading as this guideline will discuss in detail whether or not you should use mSATA SSD and how to fix the issue of your windows using a third-party tool.
- What Is mSATA SSD?
- When mSATA SSD vs SSD, Which Is the Best?
- Can You Boot from mSATA SSD?
- Extra Tips: If Windows won't Boot? How to Fix?
What Is mSATA SSD?
mSATA, also known as mini-SATA, is an interface connector that provides more effective SATA integration and also consumes less energy as compared to other SSDs. So, it is widely used in devices like laptops, tablets, and netbooks that require limited power. As the name implies, an mSATA SSD 1tb is smaller in size than a standard SDD, but it is more expensive.
When mSATA SSD vs SSD, Which Is the Best?
An SSD, solid-state drive, is part of a computer that stores data in your computer persistently using flash memory and acts as a secondary storage. It typically stores reading and writing data in a permanent state. Considering various aspects of mSATA and SSD, mSATA is compatible with smaller devices due to its small size, but not all computers support SSD mSATA. Similarly, a regular SATA SSD is less expensive than mSATA, but the latest mSATA provides enhanced performance.
Overall, I would prefer the latest mSATA because of its small size and improved performance.
Can You Boot from mSATA SSD?
The answer is Yes, you can boot from mSATA SSD. To do that:
- Open the CPU/upgrade panel of your computer and find the PCIe slot(PCI Express slot) and unscrew the mounting screw from the slot and insert carefully the best mSATA SSD into the slot.
- Now, again attach the mounting screw on to the slot. And the new drive will automatically show on your computer.
Extra Tips: If Windows won't Boot? How to Fix?
If you are unable to boot the windows of your computer and you want to fix it with then Tenorshare Tenorshare Windows Boot Genius is the software you are looking for. This tool helps the users to successfully boot up any computer that doesn’t start properly, recover lost data from unbootable hard disk, and bypass and reset local and domain passwords of your windows with just a few clicks. So, to fix the booting issues of your computer:
Launch Windows Boot Genius on a computer and connect a USB drive into the USB of the computer. From the interface, click on Burn to initiate the repairing process.

Now, insert this recently burned USB drive in the computer that isn’t booting up and repeatedly press F12 to boot the computer from the USB and tap Enter to enter the integrated page of the program.

Now, if your computer’s screen crashes before the windows loading bar then apply ‘Crash before loading bar’ solution and apply all the fix methods one by one available on the left panel (Function center) until your computer boots. After that, follow the steps on the screen to finish the repairing process.

Likewise, use the ‘Crash on loading bar’ solution if your computer crashes at the loading bar or welcome screen and again apply all the recovery methods in the bottom left panel till you enter windows and then follow the steps on the screen to continue the process.

In the third scenario, if your computer crashes after the loading bar then use the Crash on the loading bar option and try the fix methods in the Function Center until your computer enters windows. Here, follow the software guidelines to complete the windows repairing process.

Final Thoughts
To sum up, this article has answered all your questions pertaining to various aspects of mSATA SDD. We discussed the benefits of using a high-quality SSD and how to format and boot from mSATA SSD drive. Moreover, if Windows on your computer doesn’t boot properly than Tenorshare Tenorshare Tenorshare Windows Boot Genius enables you to fix this issue without any trouble.
FAQs about mSATA SSD
Now, I will answer some FAQs of our customers in the last of this article.
How to format mSATA SSD?
If you want to format mSATA, then follow the below steps:
- Click on the Start or the Windows button and then go to Control Panel and then select System and Security.
- Here, select Administrative Tools and then click on Computer Management and Disk management.
- Finally, right-click on the disk you'd like to format and select Format and the computer will format it.
How to install mSATA SSD on the desktop?
- Firstly, carefully open your CPU cabinet using screwdrivers and then locate the mSATA port on your motherboard.
- Now fix the drive in the port and finally close the cabinet and you are ready to use mSATA.
Speak Your Mind
Leave a Comment
Create your review for Tenorshare articles