then write your review
UltData - No.1 Android Data Recovery Tool
Recover Lost Data Without Root or Backup for Any Android Devices!
UltData: No.1 Android Recovery Tool
Restore Lost Android Data Without Root
Losing photos on your Android phone can be frustrating, especially when they hold important memories. In the worst case, losing your phone means losing everything stored on it.
But don’t panic! There are ways to restore lost photos on Android, even without a backup. In this guide, we’ll explore how to recover lost photos from an Android phone without backup using methods like Google Photos, cloud storage, and advanced recovery tools.
Understanding the cause of your lost photos can help you prevent future issues. Here are some of the most common reasons:
To avoid losing your photos, follow these preventive measures:
If you have already lost your photos, do not panic. Here is how to retrieve lost photos on Android using different methods.
Losing photos can be stressful, especially if you don’t have a backup. But don’t worry—there’s still hope. Even without a backup, you can recover your pictures using professional recovery software. One of the best tools for this is UltData Android Data Recovery.
UltData is designed to scan your device and recover lost photos, even if your phone was reset or files were deleted without a backup. Whether the loss was due to accidental deletion, a system crash, or an update failure, UltData offers a reliable solution.
Why Choose UltDataAndroid Data Recovery?
Steps to Recover Photos with UltData
Download, install and run the software in your PC. Then select "Android Data Recovery"

Open the software and connect your device via USB and enable USB debugging mode.
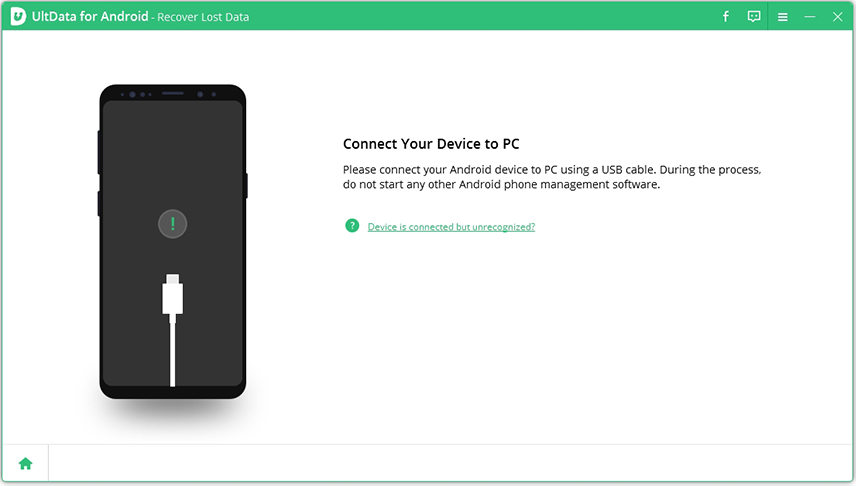
Select "Photos" as the file type.

Preview and recover your photos with one click.

If you have Google Photos backup enabled, you can recover deleted images from the trash.
Steps to Restore from Google Photos
1.Open the Google Photos App: Launch the Google Photos app on your Android phone.
2.Go to the Trash: Tap on the Library tab, then select Trash. Deleted photos stay in the trash for 60 days.

3.Restore Your Photos: Select the photos you want to restore. Tap Restore to bring them back to your gallery.

Many Android phones sync with cloud storage like Google Drive, OneDrive, or Dropbox.
Steps to Restore Photos from Cloud Backup:
1.Open Your Cloud Storage App: Sign in to your Google Drive, Dropbox, or OneDrive account.

2.Find the Deleted Photos: Check the Trash or Deleted Items folder.

3.Download the Photos: Select the photos you want and download them back to your phone.
Losing photos on your Android phone can be frustrating, but don’t worry—there are ways to restore them. If you don’t have a backup, UltData Android Data Recovery is a great option. This tool can scan your device and retrieve deleted photos without requiring root access. You can also check cloud storage services like Google Drive, Dropbox, or OneDrive. Many Android phones automatically back up photos to these platforms, making it easy to restore your images with just a few taps.
Now you know how to restore lost photos on your Android phone using different methods. Share this guide with others who might find it helpful!
then write your review
Leave a Comment
Create your review for Tenorshare articles
By Jenefey Aaron
2025-04-14 / Android Data
Rate now!