UltData - No.1 Android Data Recovery Tool
Recover Lost Data Without Root or Backup for Any Android Devices!
UltData: No.1 Android Recovery Tool
Restore Lost Android Data Without Root
Many people still love to use Android devices as they are more comfortable exploring all the features of These models. What if your Android device screen got damaged, and you're unable to access the data stored on Android?
Can you recover data from Android phone with broken screen? Fortunately opting for the broken screen Android recovery is possible and this post is all set to introduce the outstanding ways to help you to retrieve the data from the Android device.
If, after getting the Android mobile device screen broken you're looking to know how to access an Android phone with broken screen,you can look at the methods given in this guide.
A standard called OTG, or USB On-The-Go, allows mobile devices to communicate with one another. Although mobile devices could also be connected to the computer through a USB cable, USB OTG makes it simple for your devices to connect directly. Thus, you can rely on the USB OTG to link the mouse with your broken Android device.
Here's how to access Android phone with a broken screen via USB OTG and Mouse

When the touch screen of the Android device becomes unresponsive after getting the mobile device broken, you've got the leverage to control the mobile phone with the voice assistants provided if you've turned on this feature previously. Voice Assistants like Siri and Google Assistant help you to use voice commands to access the data on a mobile device.
However, if the Android device's microphone is damaged, you might not be able to use the voice assistant feature to access the device's operations. Moreover, if the damaged Android device is locked, some commands won't be able to work, so in this scenario you'll have to opt for other ways to recover the data on the Android device.
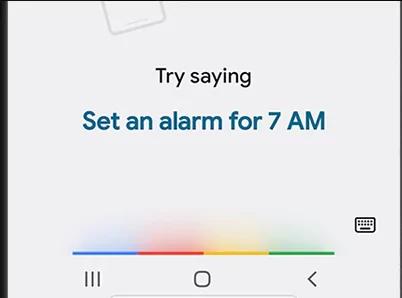
You can recover data from Android phone with broken screen by looking at the methods given below.
Recovering the lost data from the broken Android device without root is possible courtesy of the Tenorshare UltData for Android. It has a magnificent user interface, and recovery of multiple file types of Android data is possible.
Features of Tenorshare UltData for Android
How to access an Android phone with a broken screen via Tenorshare UltData for Android?



If you're struggling to recover the data from the broken Android device, you can get back the deleted data from Google Drive, provided you've turned on the Google Drive backup for all the Android data.
Here's how to recover data from Android phone with broken screen.
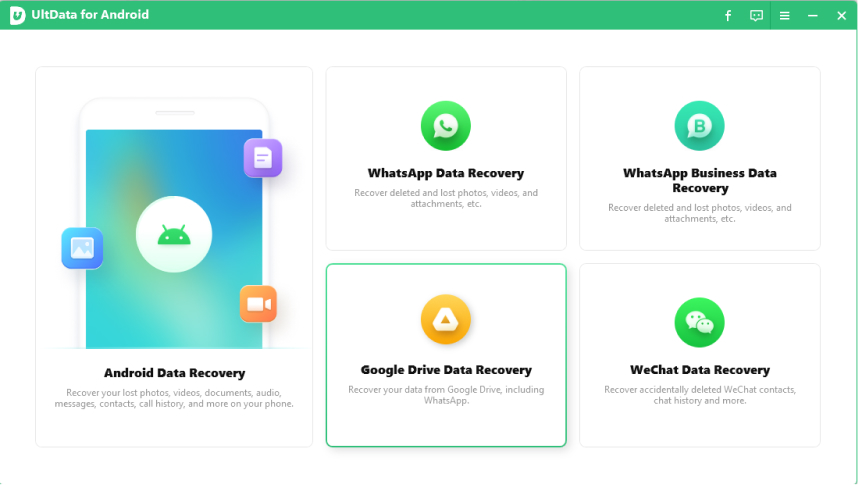
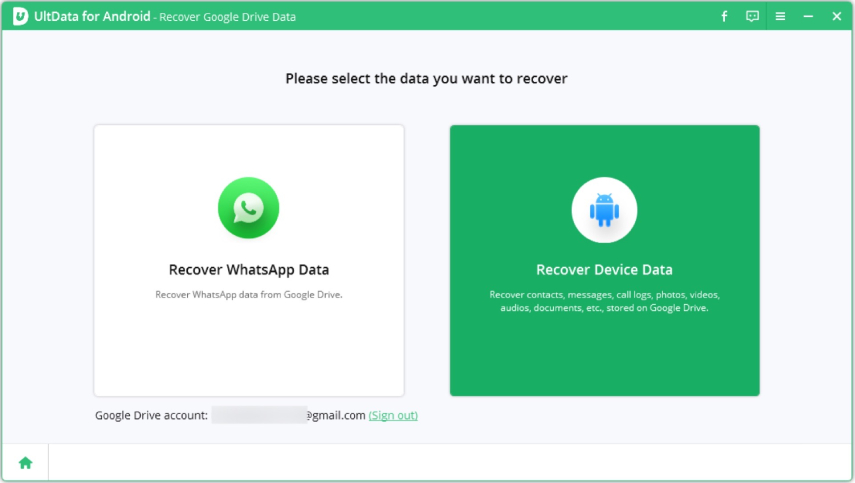
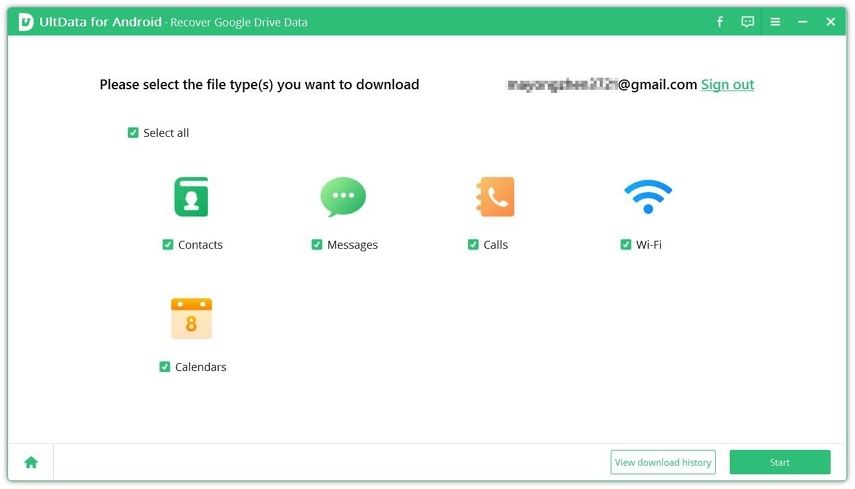
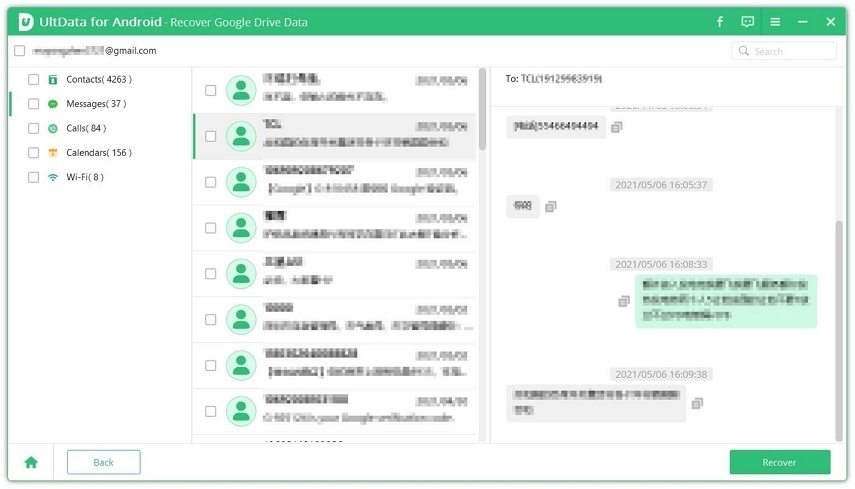
This post could be a game changer for the broken screen Android recovery. We've listed the excellent methods in this guide to help you to access the data on Android device. If these methods don't help you, we've listed the step-by-step guide to recover the data from broken Android data via Google Drive provided you've enabled the Google Drive backup.
If there is no Google Drive backup and you want to retrieve the lost data without root, Tenorshare UltData for Android will be helpful. With this tool, you can recover multiple types of data, offering the fastest scanning speed and highest recovery rate.
then write your review
Leave a Comment
Create your review for Tenorshare articles

Best Android Data Recovery Software
Highest Data Recovery Rate
By Jenefey Aaron
2025-10-20 / Android Recovery