then write your review
UltData - No.1 Android Data Recovery Tool
Recover Lost Data Without Root or Backup for Any Android Devices!
UltData: No.1 Android Recovery Tool
Restore Lost Android Data Without Root
Voicemail plays a huge role if you want to listen to the previously recorded audio on an Android device. For instance, if you can't pick up a call right now and are willing to send a voicemail message to your friend, you can drop a voicemail to the friend instead of sending a text.
You won't see the voicemail getting stored on the device as it is being stored in the mailbox on the network service provider's server just like mail. Unfortunately, a lot of people find it tough to access the Voicemail services on Android phones after setting it up. This post is all set to introduce the stunning ways to help you know how to access Voicemail on Android.
If you're also one of those people who tend to ask ''how do I access my voicemail on my Android'', this part will mention the spectacular ways to see Voicemail messages.
Checking the Voicemail on Android by tapping the Message is one of the most substantial ways to access the voicemail. Upon receiving the voicemail messages, you'll be notified all the time so you can see the voicemail messages from notifications.
Here's how to access voicemail on Android by tapping a notification.
Another way to learn how to acess my voicemail on Android is through Calling In as this only asks you to call the mailbox where you've stored the voicemails.
You can also use the Visual voicemail to access voicemail on Android phone.

If you're using the T- T-Mobile or Xfinity service provided, you've got the chance to get the transcript of the voicemails.
You must be using the Android version 8.0 and up to access the transcript and you only get the transcript in Spanish and English language. You'll have to enable the voicemail transcript to get the transcripts.

If nothing works and you're still struggling to access the voicemail on Android device, UltData Android Data Recovery comes in handy to access the Voicemail on Android without affecting the quality of the voicemails. Luckily, UltData Android Data Recovery brings in a simple user interface and since it offers the highest recovery rate, the chances of recovering the lost data are huge.
Features
How to access voicemail on Android through UltData Android Data Recovery?

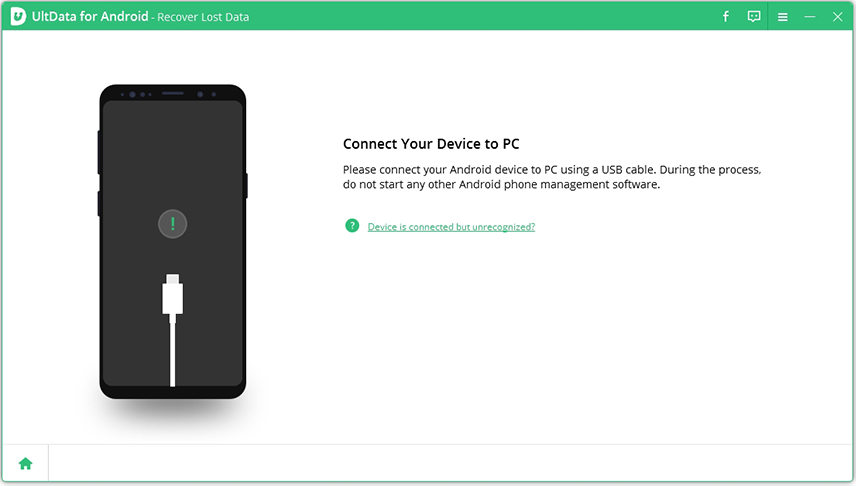


If you're willing to turn on the Voicemail on Android, you can look at the detailed guide below to enable the voicemail on Android.
Choose the Setup button afterwards and hit the Voicemail Number before entering the phone number and clicking the ''OK'' icon. After the completion of these steps, you're required to call the voicemail service provider to perform some more steps.

You can take insightful notes from this guide to learn how to access Voicemail on Android as we've listed the stunning methods here in this post. All the methods given in this guide will help you to access the Voicemail in original quality but if you intend to opt for the highest recovery rate, UltData Android Data Recovery remains the best option.
It brings in the fast scanning speed, and you've also got the leverage to preview the voicemails before getting them back on Android device.
then write your review
Leave a Comment
Create your review for Tenorshare articles
By Jenefey Aaron
2025-03-28 / Android Recovery
Rate now!