then write your review
UltData - No.1 Android Data Recovery Tool
Recover Lost Data Without Root or Backup for Any Android Devices!
UltData: No.1 Android Recovery Tool
Restore Lost Android Data Without Root
Google browsing history is a perfect way to access the previously visited websites with one click. It is another way to access websites if you haven't bookmarked them. However, we sometimes accidentally delete history on Chrome due to wrong click or system issues. Besides that, the history is also deleted automatically after 90 days.
You shouldn't worry if you have lost the Chrome browsing history on Android, as there are plenty of ways to recover the history. In this guide, we will learn how to find deleted history on Google Chrome using the three best-proven methods. So, let's jump right to it!
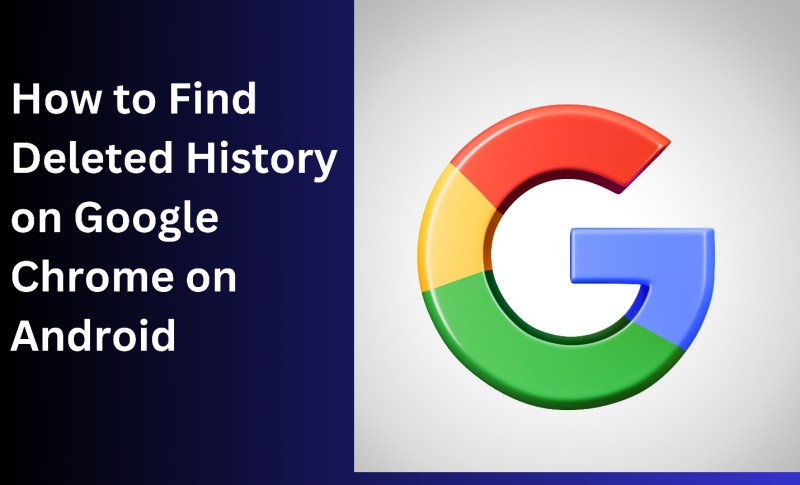
Google Chrome's sync feature stores browser data such as history, bookmarks, and settings across devices linked to the same Google account. If the browsing history has been synced before deletion, it may still be recoverable.
Follow the below steps to learn how to check deleted history on Google Chrome using the sync feature:
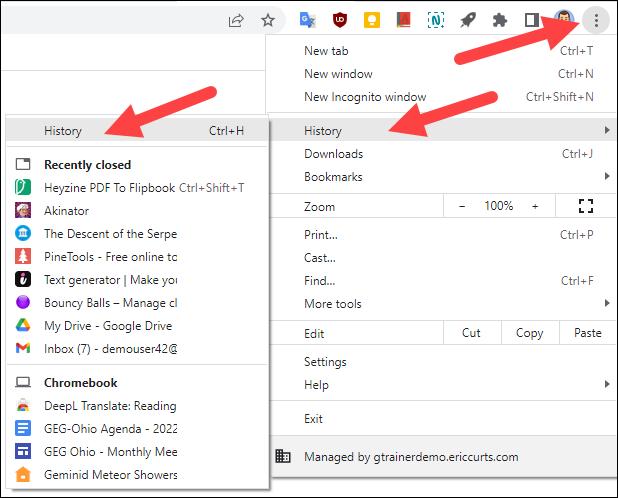
This way, you can benefit from the sync feature and access the deleted history.
When you are logged into your Google account while browsing websites on Chrome, and you have also enabled syncing, Google will store all the browsing history. This means that you can use My Activity in your Google account to access the history even if it is deleted.
Here's how to view deleted internet history on Google Chrome in My Activity:
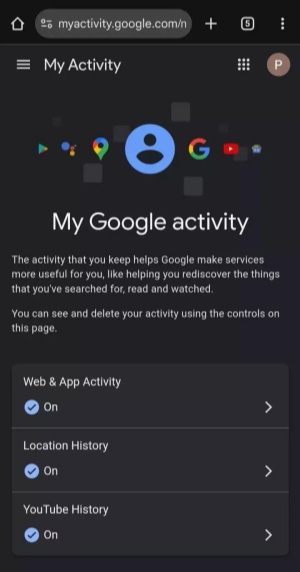
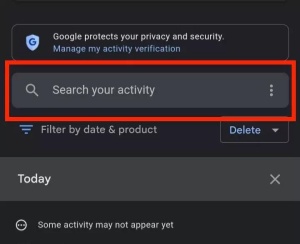
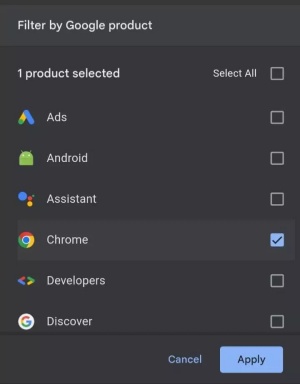
That's how you can smartly use My Activity to find deleted history on Google Chrome.
If the above two methods fail to recover deleted web history, don't worry. You can still recover deleted web history on Google Chrome without syncing or backup. That's where UltData Android Data Recovery steps in.
UltData Android Data Recovery is a powerful Android data recovery tool. It can deeply scan the Android internal storage to pull the deleted/lost data, including web history. It can recover lost data due to accidental deletion, system crashes, app glitches, virus attacks, or other scenarios. In addition, it lets you preview recoverable data before restoring.
The key highlights of UltData Android Data Recovery are as follows:
Follow the below steps on how to recover deleted web history on Google Chrome with UltData Android Data Recovery:

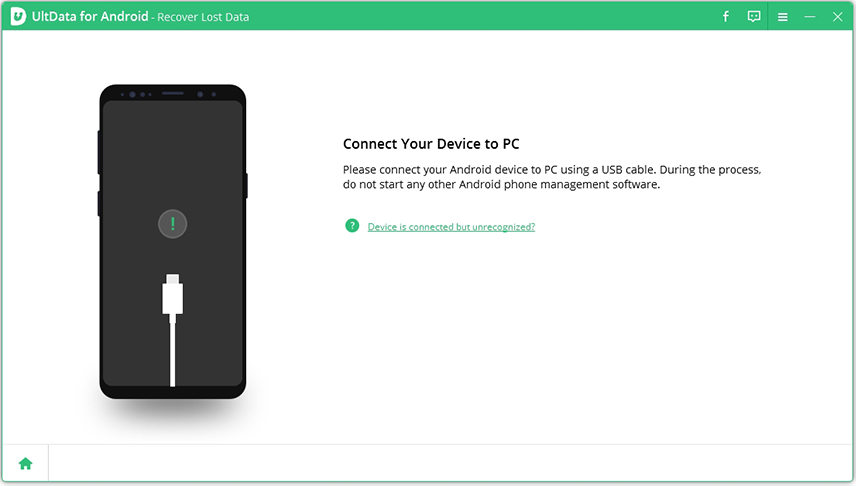

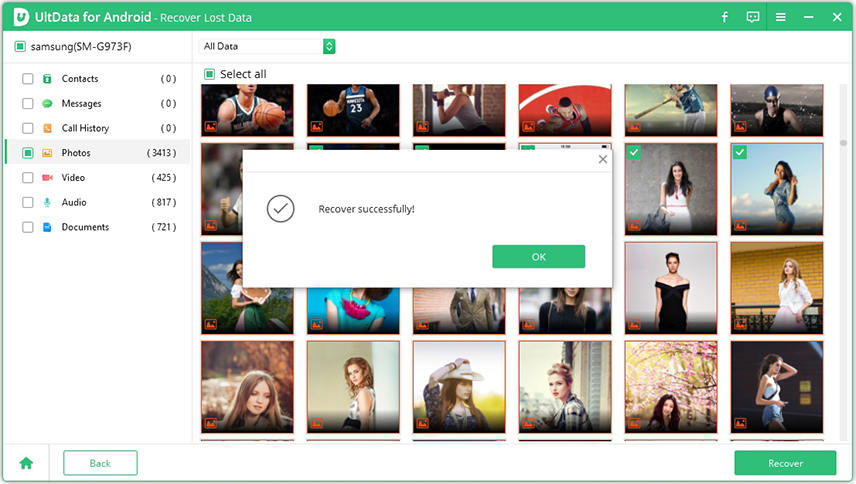
In this way, you can quickly recover deleted/lost data with the intuitive approach of UltData Android Data Recovery.
Deleting browsing history on Google Chrome is not a big issue. This guide has shown how to find deleted history on Google Chrome using various methods. All you need to do now is follow the above methods and get back the history. Out of all of them, UltData Android Data Recovery dominates as the best option due to its intuitive interface, deep scan, and backup-independent data recovery. So, install UltData Android Data Recovery and recover deleted data in seconds.
When you delete Chrome history, it is removed from the specific device. However, if you have enabled Google account syncing, the activity may still be stored in your account. You can view that through Google My Activity.
Yes, you can recover deleted Google activity using the "Google My Activity" function. This function displays a detailed log of your interactions with Google services, such as site visits, search history, app usage, etc.
Deleting your browsing history removes it from your device but doesn't affect records maintained by your Internet Service Provider (ISP). ISPs often retain logs of user activity, which are independent of your local device's data.
then write your review
Leave a Comment
Create your review for Tenorshare articles
By Jenefey Aaron
2025-04-17 / Android Recovery
Rate now!