then write your review
UltData - No.1 Android Data Recovery Tool
Recover Lost Data Without Root or Backup for Any Android Devices!
UltData: No.1 Android Recovery Tool
Restore Lost Android Data Without Root
Like regular files, hidden files on your Android phone can also be accidentally deleted, leading to various inconveniences. Fortunately, there are effective ways to recover hidden files on Android, allowing you to retrieve any lost hidden content from your device.
This guide will walk you through the process of recovering deleted hidden files on Android and will also explain how to enable the option to view hidden files on Android, so you can easily find and access them in the future.
Sometimes, you will not even have to recover hidden files Android as your phone has simply disabled those files. You can unhide the files using an option and that should resolve your issue. The following are various ways to show hidden files on an Android phone.
Your default file manager has an option that lets you hide and unhide hidden files on your phone. You can enable this option to view all of the hidden files on your device.
Turn the toggle for Show hidden files to the on position.
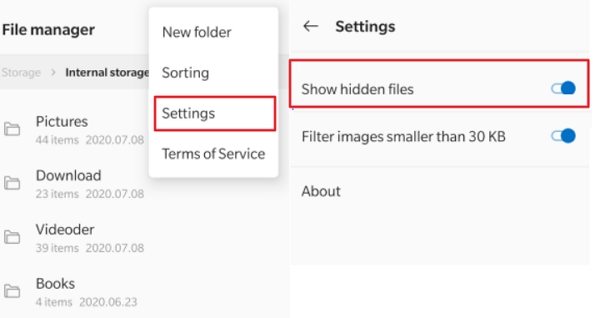
You should now be able to view hidden files on your device.
Samsung has included a Secure Folder to save your private photos, videos, apps and other private data. If your hidden files are media files like photos or videos in Secure Folder and then hide the Secure Folder, you can make the Secure Folder visible again to reveal your hidden media content.
Enter your PIN, pattern, password or fingerprint to confirm action.

You should be able to access all of the hidden contents on your phone. That is how you recover deleted hidden photos Android.
If your file manager does not have the option to view hidden files, which is a very rare case, you can use a third-party file manager app like ES File Explorer to recover hidden files on Android. This app lets you access all the saved files on your device including the hidden files. Here is how you use it.
Scroll down and tick Show hidden files.

If you're unable to locate hidden files on your Android device, it could be due to data corruption or encryption by viruses. In such cases, professional Android data recovery tools like Tenorshare UltData for Android can help recover lost files without backup and root, including photos, messages, WhatsApp data, and more.
Simply select the file type you wish to recover, and the tool will scan your device and restore those files effortlessly. This tool ensures secure and effective recovery of your hidden data with just a few clicks.
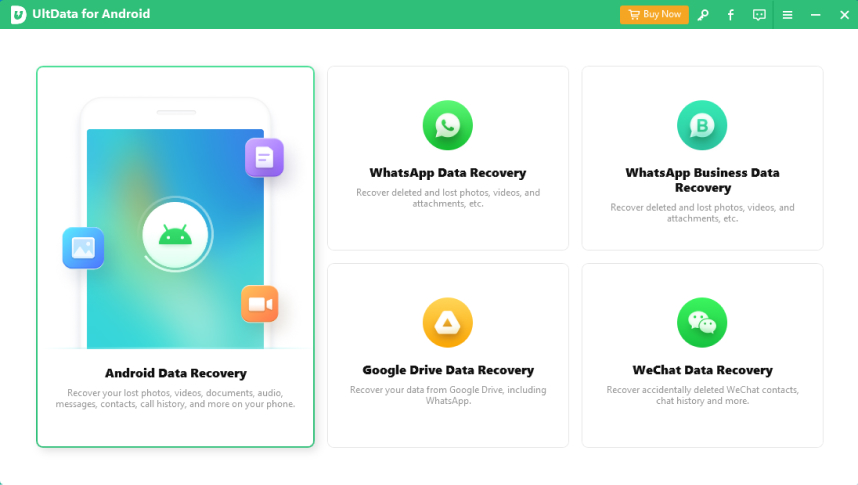
Connect your Android phone to your computer using a USB cable. Turn on USB debugging on your phone if you have not already done that.

Tick File types such as Photos or Documents on the following screen and click Start at the bottom.

Select the File type on the left sidebar, choose the files you want to recover on the right pane, and click Recover in the lower-right corner.

If your hidden files are on an SD card, you can insert your card into your computer and then view the hidden files there. Here we show how to do that.
Go to the View tab and enable the Show hidden files, folders, and drives option. Then, click Apply followed by OK.

If you want to find out how to recover hidden files on Android, there are various ways to do that as outlined above. It is highly likely that the file you are looking for is still there on your device but you just need to enable an option on your phone to view the file. If the file is actually lost, use the tool - UltData Android Data Recovery mentioned in the guide to retrieve lost hidden file Android.
then write your review
Leave a Comment
Create your review for Tenorshare articles
By Sophie Green
2025-04-17 / Android Recovery
Rate now!