UltData - No.1 Android Data Recovery Tool
Recover Lost Data Without Root or Backup for Any Android Devices!
UltData: No.1 Android Recovery Tool
Restore Lost Android Data Without Root
Copying the text in clipboard before sharing pasting it somewhere on the Android device is a common practice. What if you want to change the copied text before pasting it into the specific folder and are willing to see the clipboard history?
Can you see copy and paste Android? Fortunately, you can access the copy and paste history in the Android device and we'll introduce the detailed guide to help you know how to see copy and paste history on Android device
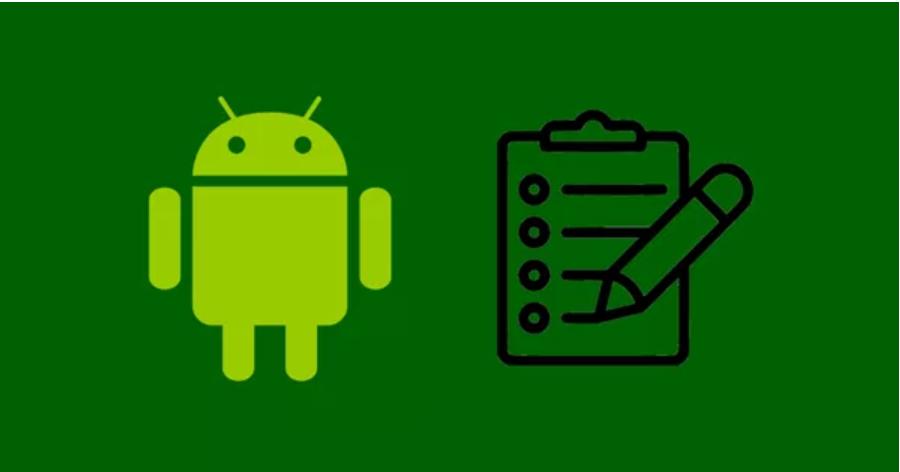
Losing the copied text on the Android device isn't a good thing as you might have put in a lot of effort copying the text from the Android device. You can explore the excellent methods given below to learn how to see copy and paste history on Android device.
The first thing you can opt for to see the clipboard history is through the built-in keyboard.
You'll only need to act upon a few simple steps to see the clipboard history on the Android device.
Here's how to see copy and paste history on Android device.
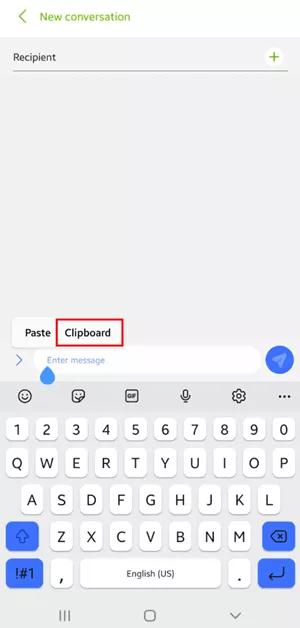
If you're willing to know how to recover copy and paste history Android, using the Gboard won't be a bad option. Gboard or Google Keyboard is one of the most spectacular keyboards that comes pre-installed on most Android devices. The keyboard offers some extra features including managing clipboard history and editing.
How to see copy and paste history Android?
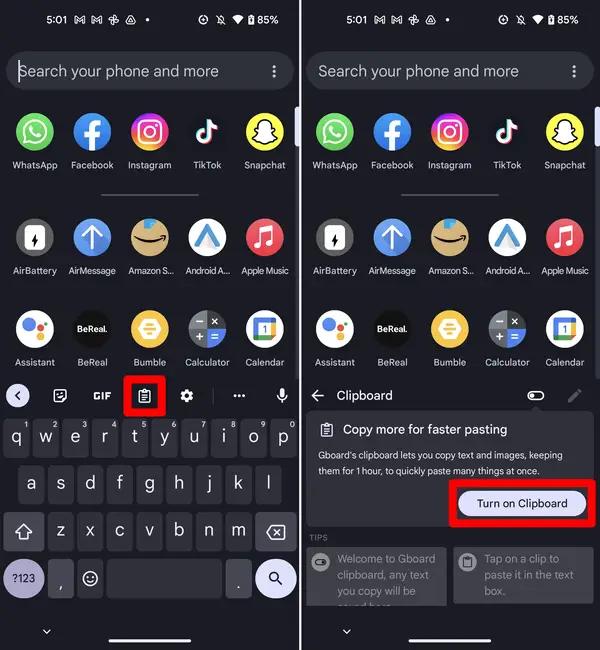
If the clipboard history got deleted permanently and you're looking to recover the deleted clipboard history, you can watch out for the Tenorshare UltData for Android. With this tool, you can find copy and paste history Android and while recovering the deleted history, it doesn't affect the quality of data.
Features
How to see copy and paste history via Tenorshare UltData for Android?


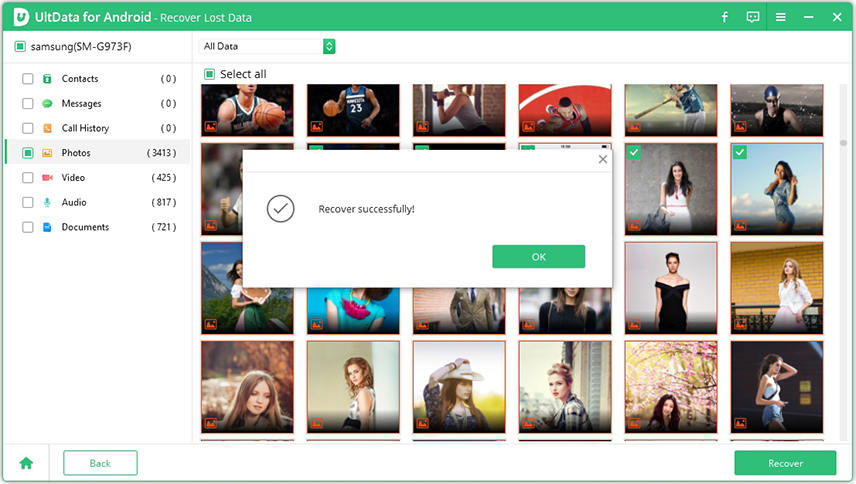
If you're looking to know how to see copy and paste history on Android device, this post could be a game changer. We've listed the built-in techniques to help you see the copy and paste history on the Android device.
If you're unable to access the copy and paste history in the built-in tool, you can opt for the Tenorshare UltData for Android to access the lost data. It allows you to recover the data from most iPhone devices, and you've got the leverage to recover the data of the 35+ file types, offering the fastest scanning speed and highest recovery rate.
You can't undo the copy action directly on the Android device. However, you've got the leverage to use the clipboard managers to restore your previously copied items from the clipboard history.
If you're not using the clipboard manager, recovering the previously copied text once it is overwritten might get tougher. Certain device could also save the copied content temporarily but Android doesn't have the leverage to store the clipboard history natively.
Clipboard history is bound to disappear after the new item is copied or after your device gets restarted. Clipboard managers might retain the history beyond the limitations if installed.
then write your review
Leave a Comment
Create your review for Tenorshare articles
By Anna Sherry
2025-04-17 / Android Recovery
Rate now!