then write your review
UltData - No.1 Android Data Recovery Tool
Recover Lost Data Without Root or Backup for Any Android Devices!
UltData: No.1 Android Recovery Tool
Restore Lost Android Data Without Root
Who hasn't faced a scenario where we unintentionally deleted important files? File deletion by mistake or due to system issues is a common occurrence that anyone can face. However, it is not difficult as it seems to recover deleted files on Android. You can use built-in features, backups, or third-party tools to get back deleted files.
If you have also deleted important files on Android, you are reading the right article. In this guide, we have handpicked the three best ways to undelete Android files. Follow along to learn how to undelete files on Android with detailed steps to follow.
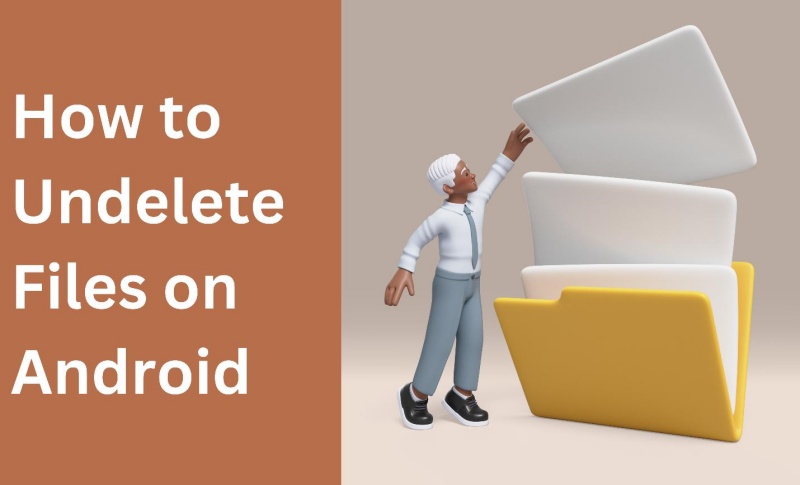
Since accidental deletion of files is a common mistake Android users make, Android devices come with many built-in features to recover those deleted files. Below are three built-in features you can use to address how to undelete a file on Android:
Android devices come with a dedicated "Recently Deleted" folder that is meant to hold deleted files for a few days. When you delete a file, it first goes to this folder and stays for 30 days. During this period, you can easily recover the deleted files.
Follow the below steps to learn how to undelete files in Android from the Recently Deleted folder:
From Gallery
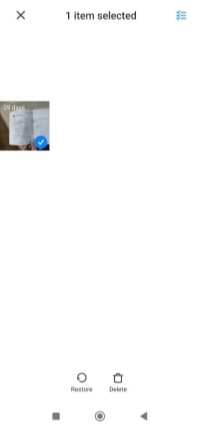
From Files by Google App
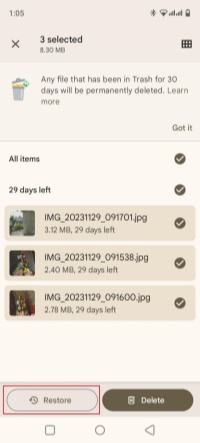
This way, you can smartly use the Recently Deleted folder and get back the deleted files.
Android users can create the entire phone backup in Google Drive. If you have enabled Google Drive backup, there are chances that the deleted files are backed up as well. So, you now have to restore the backup to undelete the files. However, keep in mind that restoring Google Drive backup first requires factory reset.
Here's how to undelete a file on Android from Google Drive backup:
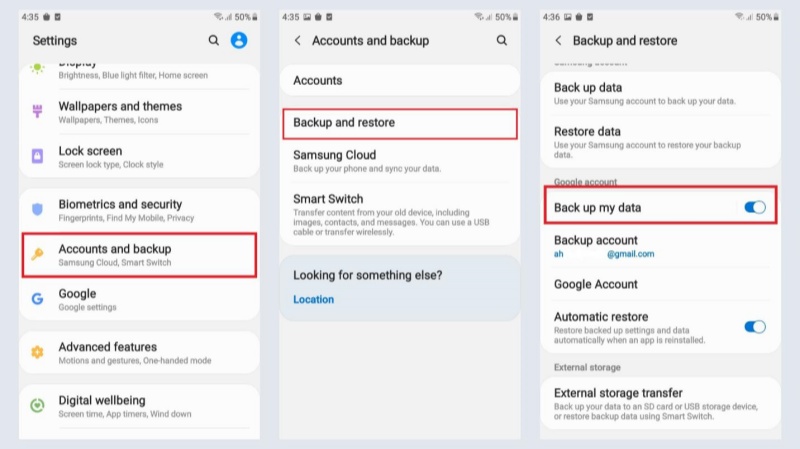
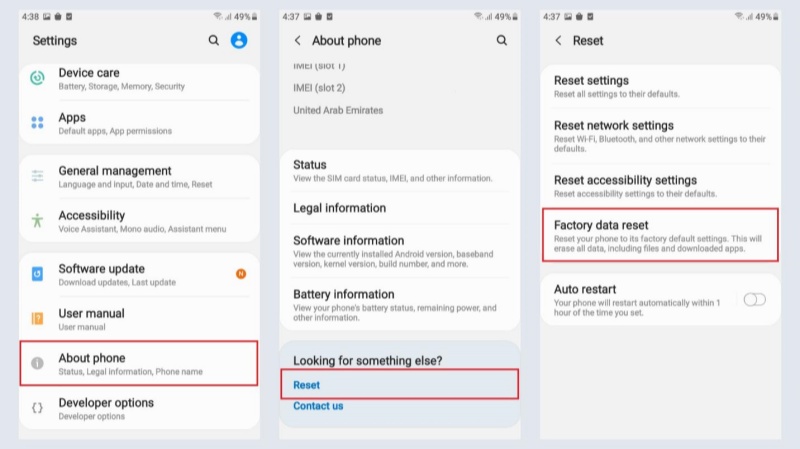
After completion of the restoration process, you can check if your deleted files are recovered.
If you don't have a backup or want a smooth recovery experience, UltData Android Data Recovery is the tool you need.
UltData Android Data Recovery is a well-known Android data recovery tool that requires simple clicks to recover deleted/lost photos, videos, messages, contacts, and other data types. Its deep scanning algorithms can scan through the entire Android internal storage and recover files lost due to accidental deletion, system crash, virus attack, etc. On top of that, it supports preview-based selective recovery.
The key features of UltData Android Data Recoveryare as follows:
Follow the below steps to learn how to undelete files in Android using UltData Android Data Recovery:

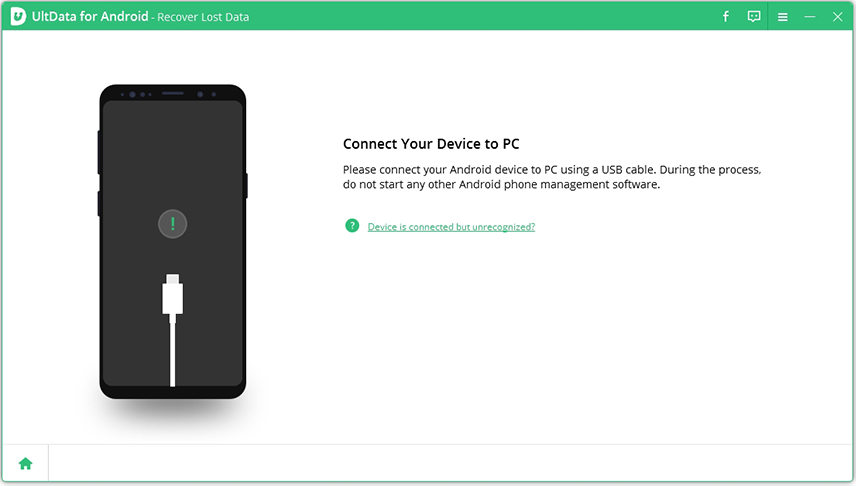

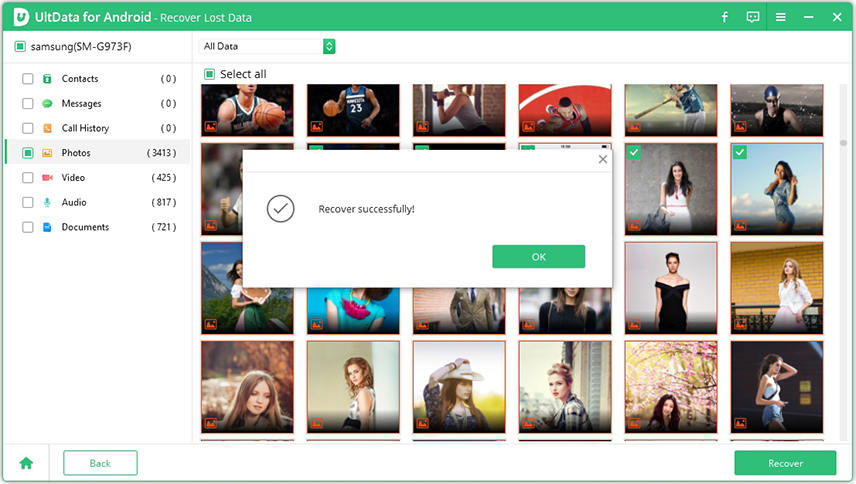
Other than knowing how to undelete files on Android phone, you should also know how to avoid permanent file loss. Some of the tips and tricks in this perspective are as follows:
In short, you need to respond quickly and smartly to minimize the chances of permanent file loss on Android.
Deleting files on Android unintentionally is a common mistake, but what's not common is not being able to undelete them. You have plenty of ways to get back the lost files, and that's what we have learned in this comprehensive guide on how to undelete files on Android.
Out of all the possible ways, UltData Android Data Recovery is the most reliable, intuitive, and efficient solution. It can quickly scan the storage and recover the lost files in seconds with simple clicks. So, get your hands on UltData Android Data Recovery and undelete Android files effortlessly.
then write your review
Leave a Comment
Create your review for Tenorshare articles
By Jenefey Aaron
2025-04-17 / Android Recovery
Rate now!