UltData - No.1 Android Data Recovery Tool
Recover Lost Data Without Root or Backup for Any Android Devices!
UltData: No.1 Android Recovery Tool
Restore Lost Android Data Without Root
When you encounter Android photos disappearing from the gallery, the photos you expect to see are simply not there. There are many reasons why this error occurs, but don't worry. This article aims to discuss the primary reasons behind why my photos disappeared from gallery android and offers simple solutions for how to recover lost photos on Android.
When you find pictures missing from gallery, the following are some of the common fixes you can apply to see if your photos come back.
One of the quickest ways to resolve many minor issues on an Android device is to reboot the device. This refreshes your phone’s operating system, and this might just help you get your photos back.
To reboot your phone, press and hold down the Power button. Then, tap Restart from the menu that appears on your screen.

The Gallery app on your phone is what handles all your media content, including your photos. Since this app is where you are experiencing the issue, it is worth clearing the Gallery app cache to see if that fixes your problem.
Tap Clear cache followed by Clear storage.
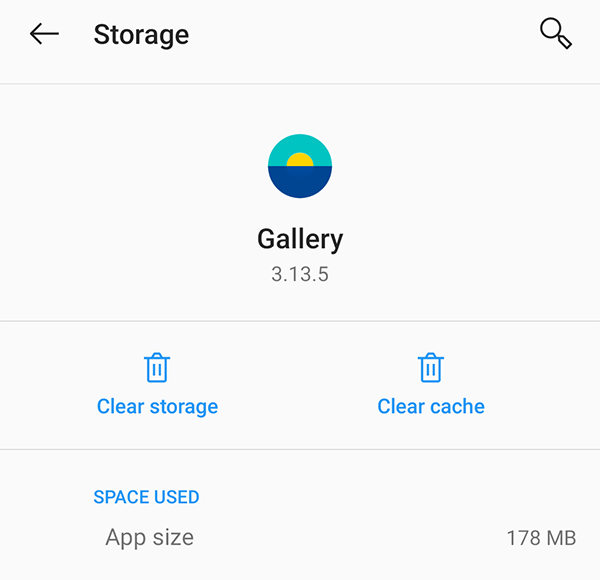
When one of your folders has a file called .nomedia in them, the Gallery app does not scan that folder and the content of that folder does not appear in the Gallery app. You need to ensure you do not have this file in the folder where your photos are located.
Find the .nomedia file, tap and hold on it, and tap the delete icon at the top.
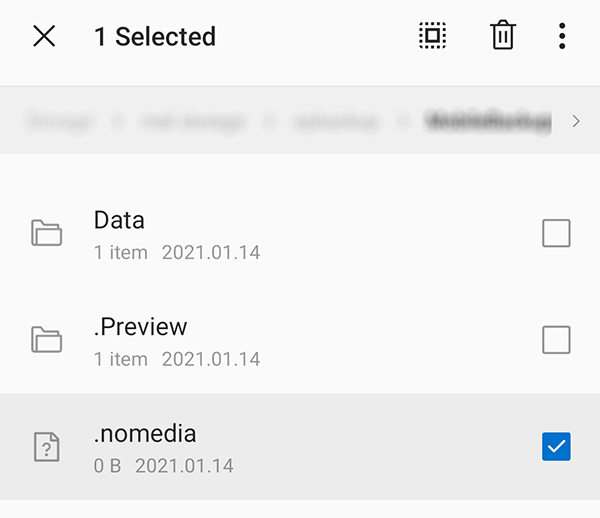
If your photos are stored on an SD card, you should try ejecting the card from your phone and then putting it back in. This will allow your phone to rescan your SD card, and this helps your phone find missing photos that are stored on your card.
If you're looking to recover lost photos on Android without a backup, Tenorshare UltData for Android is your go-to solution. Unlike many other recovery tools, it allows you to restore deleted photos directly from your device without requiring root access or a previous backup. Whether your photos were accidentally deleted or lost due to a system error, UltData can help you recover them effortlessly.
Download, install, and open the Tenorshare UltData for Android on your computer. Select "Android Data Recovery" on the main interface, Then connect your phone to your computer. Turn on USB debugging on your phone.

Select the file type and hit Start to scan your phone for missing photos.

View your lost photos, tick the ones you want to recover, and click Recover.
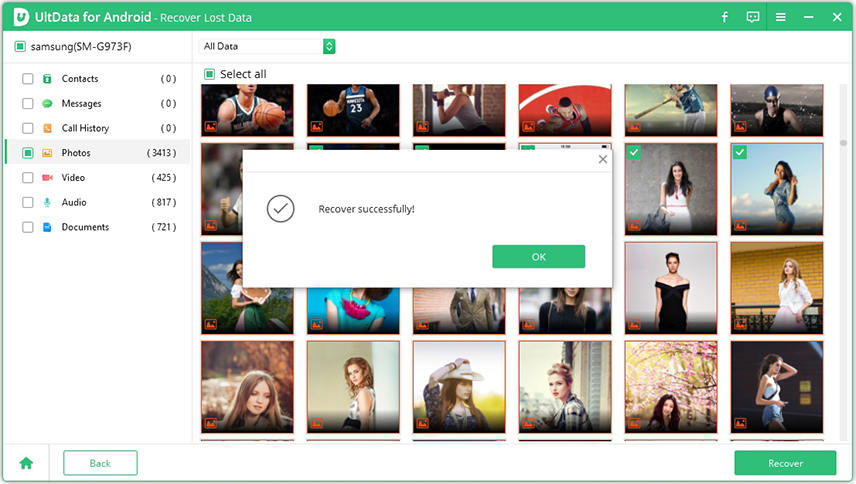
The program will soon recover all your selected photos. Your missing photos should now be recovered.
If you still find yourself saying my photos disappeared from my Android phone, then it is worth checking out your backups and see if your photos are available in them. The following are some of the common places where users create their photo backups.
When a photo goes missing on your phone, the first thing you should check is Google Photos. On many phones, this comes with sync enabled and so it is highly likely that your photos are available in this app.
Tap the photo that is missing from the Gallery to restore.
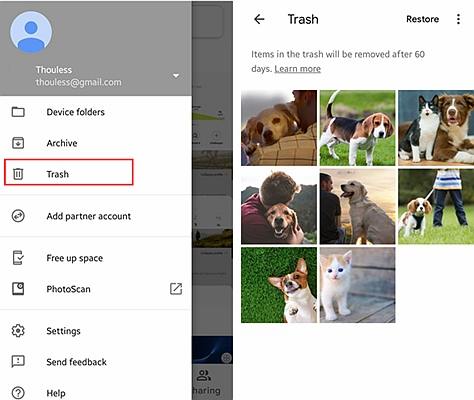
The photo will be downloaded to your phone, and it will then become available in your Gallery. Google photos keeps your deleted photos for 30 days. Deleted the photos more than 30/60 days? Read about how to recover deleted Google photos after 60 days/30 days.
If you use a Samsung phone, you might have Samsung Cloud backup enabled on your device. In this case, you can see if your photos are located in your backup.
Tap the Restore data option. Select the photos to be restored, and tap Restore.
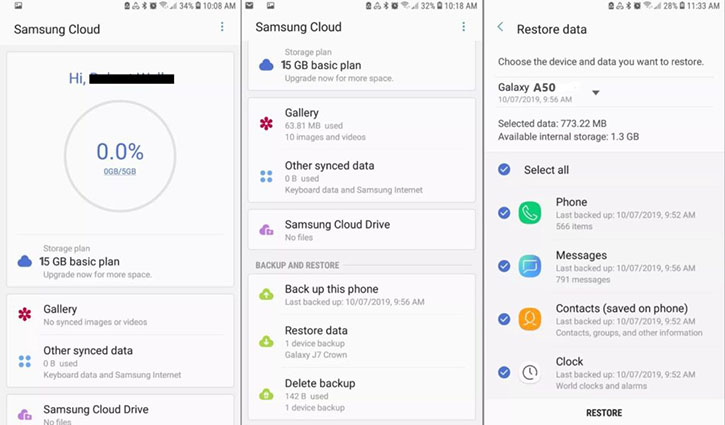
Gallery photos can occasionally be found in different locations, such as the Trash, Google Photos Trash, or Google Backup. By exploring these areas, you might be able to find your lost photos using the suggested methods and avoid future disappearances.
If you’re dealing with the problem of all your photos vanishing from your Android device, a robust solution like Tenorshare UltData for Android can assist you. It provides an easy way to recover your lost images. Give it a shot for a smooth recovery experience!
then write your review
Leave a Comment
Create your review for Tenorshare articles
By Sophie Green
2025-04-17 / Android Recovery
Rate now!