then write your review
UltData - No.1 Android Data Recovery Tool
Recover Lost Data Without Root or Backup for Any Android Devices!
UltData: No.1 Android Recovery Tool
Restore Lost Android Data Without Root
You stored the important data on the Samsung device only to learn that the mobile device cannot turn on. This scenario might make you think about whether you've lost all the data stored on the Samsung device. Unfortunately, a lot of users often complain about this particular issue and want to learn whether they can recover data from Samsung phone that won't turn on.
Luckily, you can retrieve data from a Samsung device that has been turned off, and we'll introduce commendable methods for recovering the lost data.
Absolutely, you can indeed recover data from a phone that won’t turn on. The key is to use the correct techniques. In the next section of this article, we'll explore the most effective methods to help you retrieve your data.
To determine if you can recover data from a Samsung phone that won’t turn on, you need to first understand why it’s not powering up. Common causes include low battery, corruption in the operating system, or other software issues. If you address these issues and use reliable recovery methods, it is possible to retrieve data even from a device that won’t turn on.
If you're facing the ''Android phone won't turn on'' issue and want to recover the data from Android device, look at the solutions given below.
If the screen of your Samsung device freezes or the battery is damaged, you can retrieve the lost data from your Android device without turning it on. With Tenorshare UltData for Android, you've got the leverage to retrieve the lost data from an Android device without backup, and this software will detect the Android device regardless of whether the device is turned on or off courtesy of the advanced and professional features of the UltData for Android.



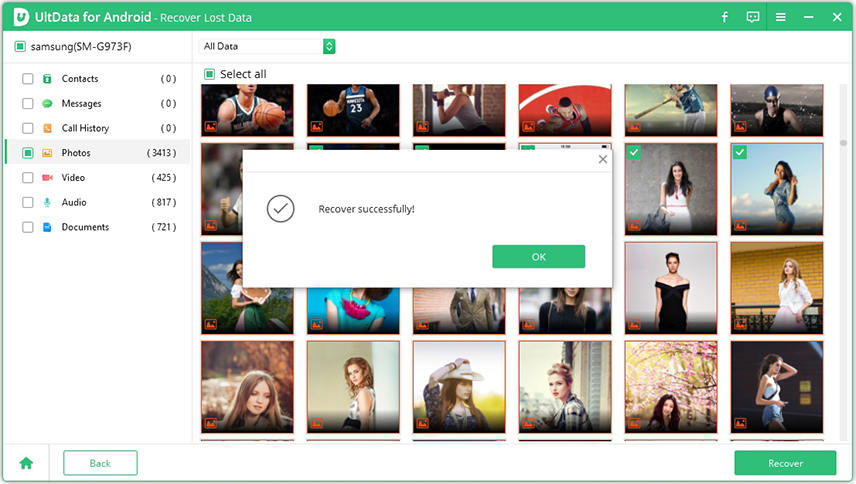
You can also rely upon the phone backup to recover data from Samsung phone that won't turn on. Using the cloud storage service like Google drive is absolutely possible to store the Android data, and if you're backed up the data on Google drive you'll be able to get back the data from google drive quickly.
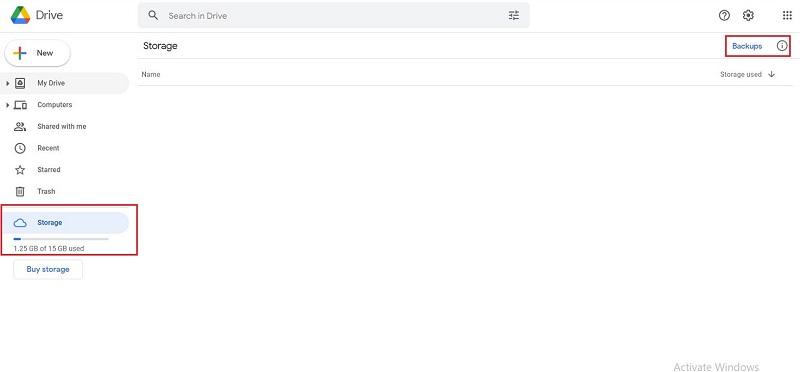
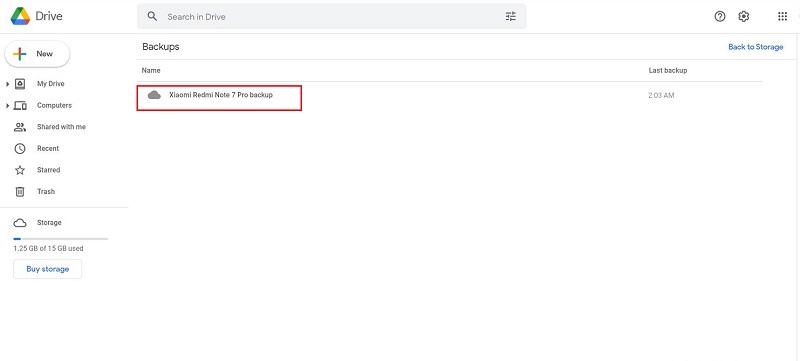
If all of your Android data is kept on the SD card, accessing it from the converted Android smartphone is easy. To complete the process, simply take out the SD card from the turned-on Android handset, place it in the card reader, and attach it to the computer. You can immediately access Android data on the computer after the SD card is connected.
Getting rid of the ''Android phone won't turn on issue'' is important to ensure you can use the Android device appropriately. Follow the methods given below to learn how a phone that wont turn on.
If the Android device's battery is low, you can't expect it to turn on. Thus, you'll need to charge the Android device battery to get it turned on and access all the data stores on the Android device.
If the SD card placed on the Android device becomes corrupted, it might also prevent the device from being turned on. Remove the SD card from the Android device to see whether doing so makes the mobile device switched on or not.
If you're struggling to recover data from Samsung phone that won't turn, you can take the exciting notes from this post. In this post, we've outlined some great ways to assist you get the deleted messages back from your Android device. Tenorshare UltData for Android is by far the best choice.
It allows you to retrieve data from Android device without turning it on and since it brings in the fast scanning speed, it doesn't take any long time recovering the lost data from Android device.
then write your review
Leave a Comment
Create your review for Tenorshare articles
By Jenefey Aaron
2025-04-17 / Android Recovery
Rate now!