then write your review
UltData - No.1 Android Data Recovery Tool
Recover Lost Data Without Root or Backup for Any Android Devices!
UltData: No.1 Android Recovery Tool
Restore Lost Android Data Without Root
There are times when you may have lost important events that were scheduled in your calendar or your calendar disappeared on iPhone, and perhaps you need to retrieve deleted calendar events. In this article, we will discuss some useful ways to retrieve deleted calendar events. Also read how to fix iPhone calendar slow/lagging.
If you have been looking for tips on how to retrieve Google calendar events from Android, you can give a try to one of the solutions above. These methods are 100% guaranteed and won’t erase any other data from your Android device.
Why did you suddenly have an empty calendar? Probably, procedure!
Google Calendar's disappearance is most likely due to syncing issues. It is one of the most popular calendar apps on Android. It can be used to not only sync your Google Calendar events, but also share them with other people. For example, you can share an event with your friend or family member over email.
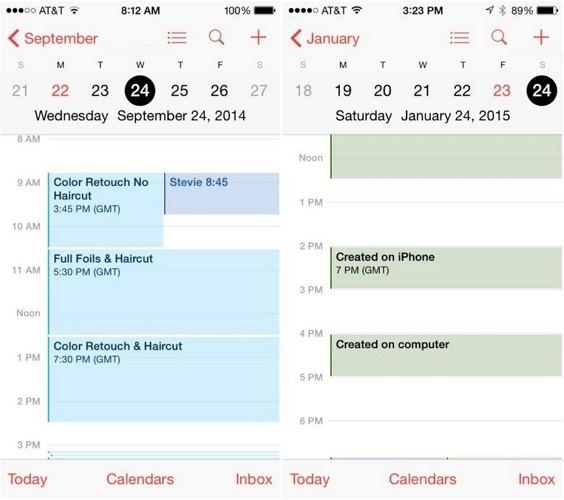
If you have an Android phone and an account on Google Calendar, it’s easy to use the app. However, if you want to sync an event from one device to another or from multiple devices, it may be a little bit tricky. In this article, we will show you how to fix this problem easily.
Some Android users have this doubt that can I retrieve deleted calendar events. The answer is yes, you can retrieve deleted calendar events as the events are not be deleted really but saved on the trash bin or other locations so that there is possibility to recover them if you find the situation timely.
If you have deleted a reminder from the Google Calendar app, you can recover it from the “Trash” folder. You can also recover deleted events from the trash folder on Android.
Here's how to recover Calendar from the "Trash" folder on Android.
Step 2: In the top-right corner, tap the "Settings" button and select "Trash".
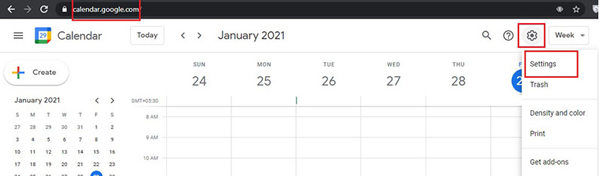
“Events from Gmail” is a feature which allows you to automatically get reminders for events and meetings from Gmail, as soon as you receive an email about it.
The feature is available in most of the major email providers like Microsoft Outlook, Yahoo Mail, AOL Mail etc. When you get an email about a meeting (or any other events), the details are instantly copied to the Google Calendar app for convenient reminder.
However, this functionality is only available if the "Events from Gmail" feature in your Google Calendar app is enabled. If you're only experiencing problems with Gmail-specific activities, the feature is most likely disabled.
In order to retrieve Google Calendar on Android via Events from Gmail:
Return to the Google Calendar "Settings" page and choose "Events from Gmail" from the left menu bar to enable the feature. Check all of the boxes, and you'll see each of the Gmail-specific activities in the Calendar app
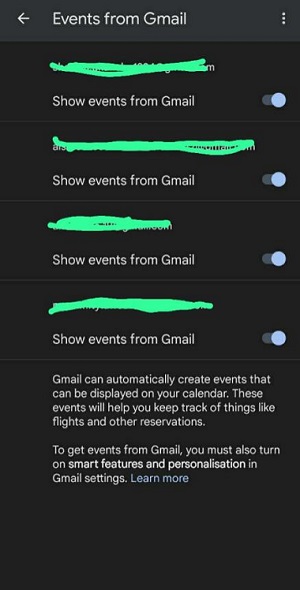
It's no secret that we all lose something on our Android phones, and when we lose something important, it can be really frustrating. Whatever the case may be, there is no way to recover that data for sure. But now with UltData for Android recovery tool, you can at least make an effort to find those lost files and photos!
Tenorshare Ultdata for Android will scan the whole device for you, list everything out so you can preview all data. It's so easy to find lost photos, albums, contacts, messages, music, etc.
UltData is an software that helps you recover all your lost files in the fastest way possible. You can search and browse your entire device or even entire partition with a few clicks.
With UltData Recovery for Android you can easily restore photos, videos and other files from your Android device like SD card, internal storage or even external storage. If you are a Google Drive user and have lost data or need to download it, then you can use UltData for Android to restore all of your data from Google Drive.
Here’s how to download/restore Google Drive files:
Download UltData for Android from its official website. Launch it and select “Recover Google Drive Data”.
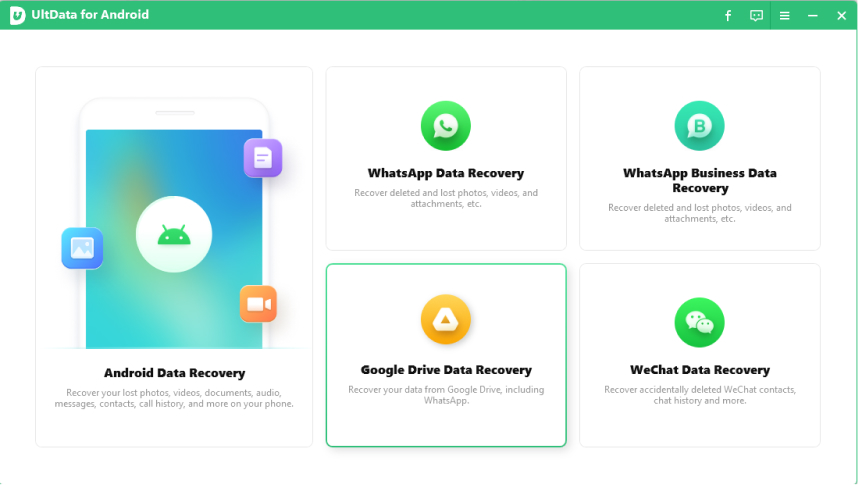
Sign in with your Google account and wait for it to scan your device.
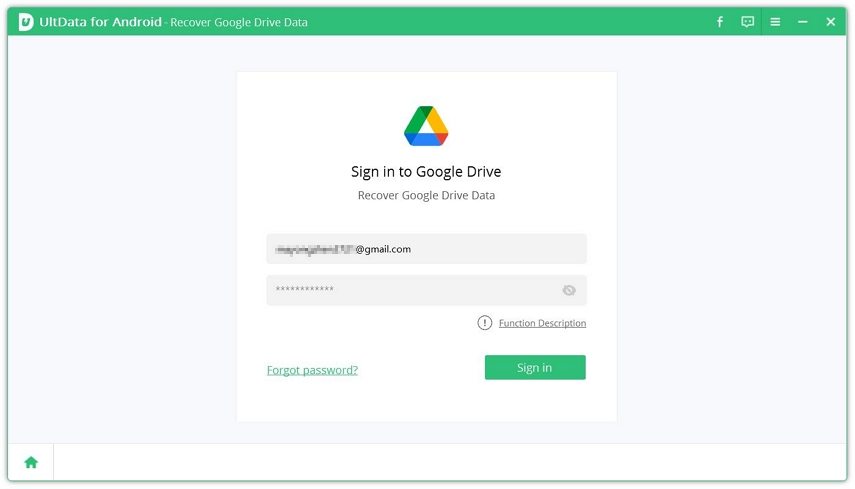
Tap on the “Scan” button and wait for it to finish scanning your device. It will take some time depending on the number of files on your phone.
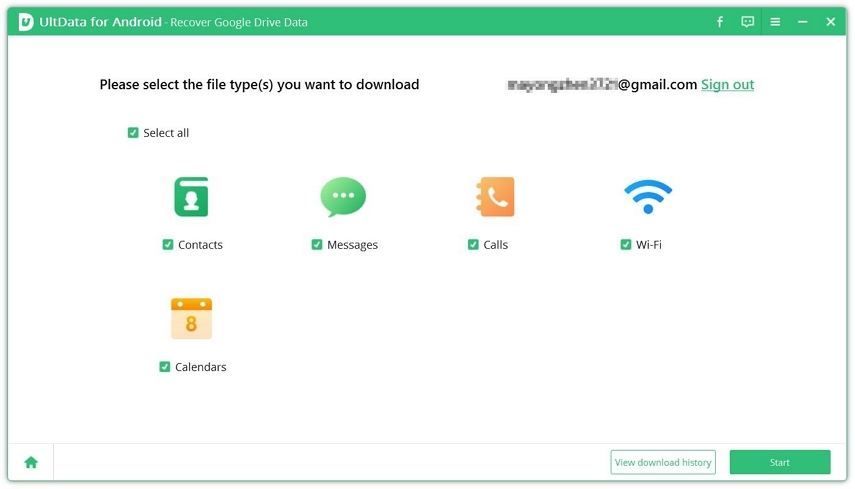
Once scanned, tap on the “Download” button. UltData will start downloading all of your Google Drive files in a few seconds. Once done, tap on the “Recover” tab at the bottom of the screen and choose which file types you want to restore first (Contacts, Messages, Calendar etc.). Remember that restoring multiple files at once will take more time than restoring one file at a time like photos or videos.
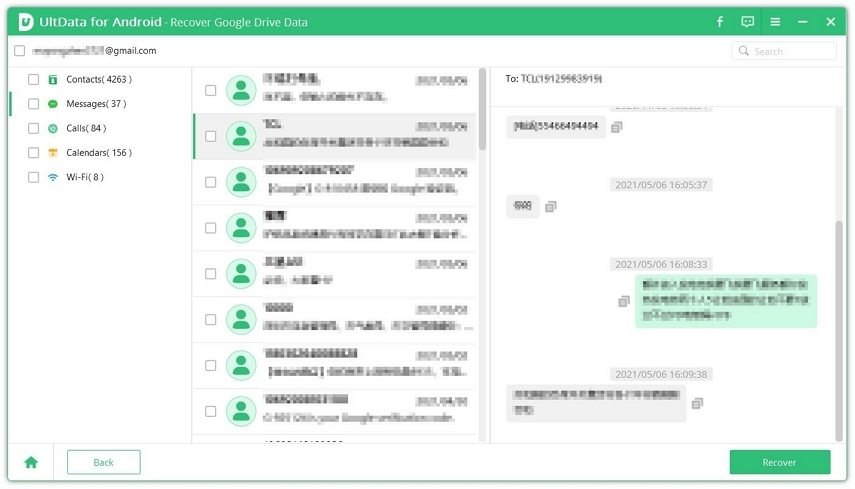
You can export or even save your files with the help of Google Calendars as a zip file. These are also referred to as iCal files. This way, you can keep an offline backup of your calendar in the event of a data wipe or data theft. If you saved your data as an iCal file and formed a backup, you will be able to restore incomplete information.
If you have a backed up iCal file, then follow the steps below to import it into Google Calendar:
Step 1: Sign in to your Google account first and then hit your profile icon followed by selecting the “Google Calendar”. Now, hit on “Gear” icon then tap the “Settings” options.
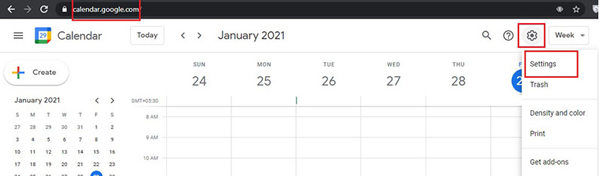
Step 2: Next, opt for the Import & Export option from the left and get into Import section. Now, hit on “select file from your computer” option and browse the “iCal” file.
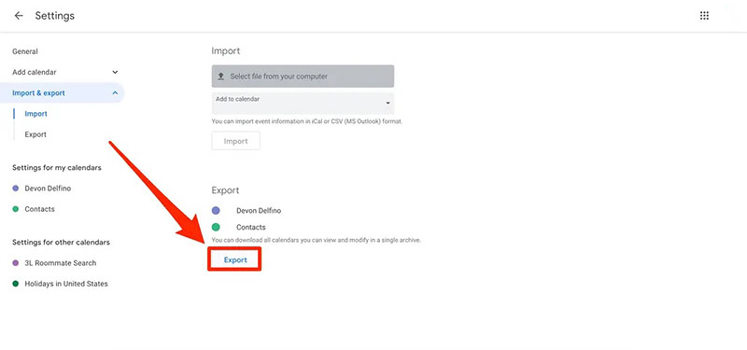
If you have a Google account and use the Google Calendar app on your Android device, then you may have recently lost some events. This can happen for several reasons:
If you want to get back all of your missing events, follow these steps:
Backing up Calendar is always a good option in case losing it again. In this situation, you can easily recover Calendar events next time. If you have plenty of cloud space, then you can back up your data to Google Cloud. Here’s how you can get it done.
Step 1: Sign in to your Google Account on Android.
Go to Settings, select "Accounts and backup", then opt for the "Backup and restore", and check the "Back up my data" box. Then, select the "Backup account" button to enter your Google account information.
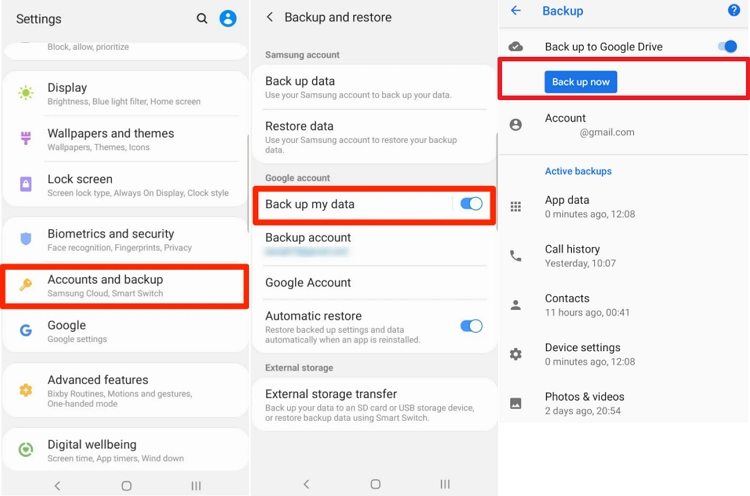
Step 2: Enable “Calendar Backup”.
Please tap on the account after adding it and quickly switch on the "Calendar" option. Once completed, you can access it through your Google account.
The importance of having a reliable backup solution in the event of data loss cannot be overstated. Luckily, Google makes it extremely easy to back up your Calendar to your Google account. Through the use of syncing, you can make sure that you have a copy of your calendar on any devices that you are logged into.
It's a great choice that millions of smartphone users are using to recover their lost data from Android phone. No matter you mistakenly deleted the photos, or they were lost while transferring your devices to someone else, maybe it just happens that you didn't back up your Android phone before? Tenorshare Ultdata for Android can easily help you find them back.
then write your review
Leave a Comment
Create your review for Tenorshare articles
By Anna Sherry
2025-04-18 / Android Recovery
Rate now!