then write your review
UltData - No.1 Android Data Recovery Tool
Recover Lost Data Without Root or Backup for Any Android Devices!
UltData: No.1 Android Recovery Tool
Restore Lost Android Data Without Root
Data loss on Android is common and can result from accidental deletion, system errors, water damage, or storage issues. If you're wondering whether it's possible to recover deleted files from internal storage — the answer is yes, as long as the data hasn't been overwritten.
In this guide, we’ll share a few proven methods to help you recover deleted files from Android internal memory, all tested and recommended by professionals.

The first thing you might need to check is the recycle bin. The recycle bin feature is now available in most of the latest Android devices. The deleted data is saved in the recycle bin for thirty days, and then it is permanently deleted from there.
Deleted photos and videos go to the recycle bin available in the gallery. Here is how you can reuse the lost data from the recycle bin.


Recovering from the recycle bin is easier. However, there might be some files that are deleted directly due to their large size. They are usually not found in the recycle bin.
Suppose you are unable to recover your file through the recycle bin. In that case, you need to have a perfect solution to recover the lost files through a certified tool like the UltData Android Data Recovery tool.
UltData Android Data Recovery tool is used to recover deleted files that are not saved or found anywhere on your device. Simply, it doesn't require a backup to retrieve the deleted data. Here are a few of the most prominent features of the UltData Android Data recovery tool.
Now, let’s check out how the UltData Android Data recovery tool helps you recover your deleted files from the internal storage. Here are a few of the steps you need to follow to properly recover the lost data. First of all, download the application on your computer and install the tool.


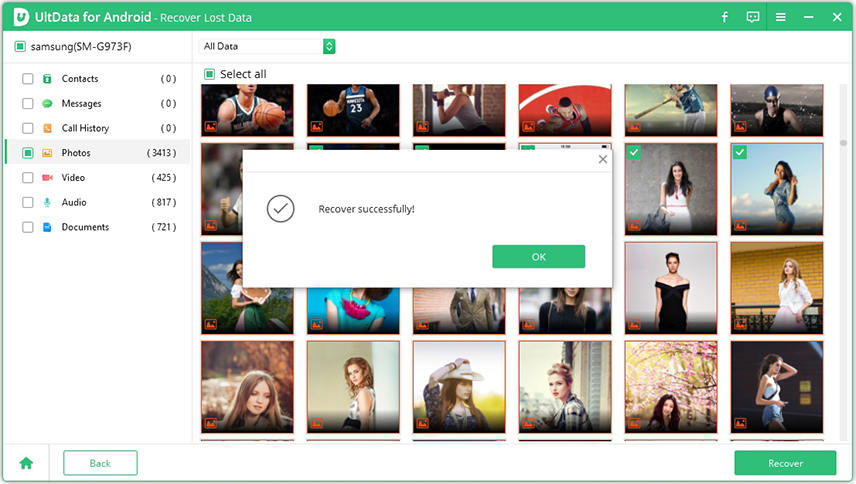
That is it. You just need to follow these simple steps to recover your lost data in minutes.
If you want to recover your lost file without using a PC, there are options available for you. The main one might be the recovery of the lost data through cloud backups. If you have made cloud backups on your device, follow the method below to recover your lost data.


Losing important data like photos, videos, or documents can be frustrating. Fortunately, the methods above offer effective ways to recover deleted files from Android internal storage. If you have a backup, restoring is straightforward. If not, a reliable tool like UltData Android Data Recovery tool can help you retrieve lost data quickly and safely.
Time is critical — the sooner you act, the higher the chance of successful recovery. Download UltData now and recover your files before they’re gone for good.
then write your review
Leave a Comment
Create your review for Tenorshare articles
By Jenefey Aaron
2025-04-14 / Android Recovery
Rate now!