then write your review
UltData - No.1 Android Data Recovery Tool
Recover Lost Data Without Root or Backup for Any Android Devices!
UltData: No.1 Android Recovery Tool
Restore Lost Android Data Without Root
How can I recover deleted files from my Samsung phone? I had a lot of photos and videos along with a few text documents saved in a folder which was removed when I deleted an app. Now all the files are gone too. My phone is a Samsung galaxy note. Is there any possible way to recover these files?
If you accidentally delete important files while trying to free up space on your Samsung device, there's no need to panic. We have reliable methods to help you recover permanently deleted files Samsung devices, whether or not you have backed up your files. So, if you’re wondering, can you recover deleted files on Samsung phones or tablets? The answer is yes; read on to discover how you can do so effectively.
If you accidentally delete files from the phone memory or internal storage, then those files go directly to the trash bin. Moreover, files stay there for 30 days before they're deleted forever and you can recover deleted files on Samsung within this time period. Below we’ll show you how to restore files from trash on Samsung using the My Files app.
Now press the Restore option in the lower left corner.

Once the restore process is finished, you’ll see a notification saying that Files restored.
Tenorshare UltData for Android is an exceptional tool designed specifically for Android data recovery. It allows you to easily recover permanently deleted files on samsung. With its user-friendly interface and advanced features, it ensures a high success rate for data recovery. If you find yourself in the distressing situation of losing important data without a backup. Let’s explore the impressive features it offers.
Download and launch UltData for Android on your computer and select “recover lost data”. After this connect your Samsung device using OEM USB cable.
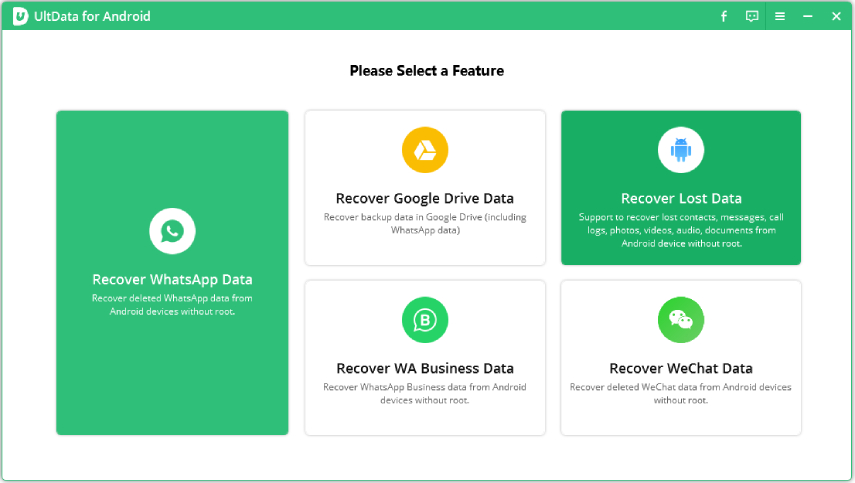
Follow the on-screen instructions to enable USB debugging on your android device. Once USB debugging is enabled, your device will show you a notification asking for device authorization. Click on “Ok” and proceed.
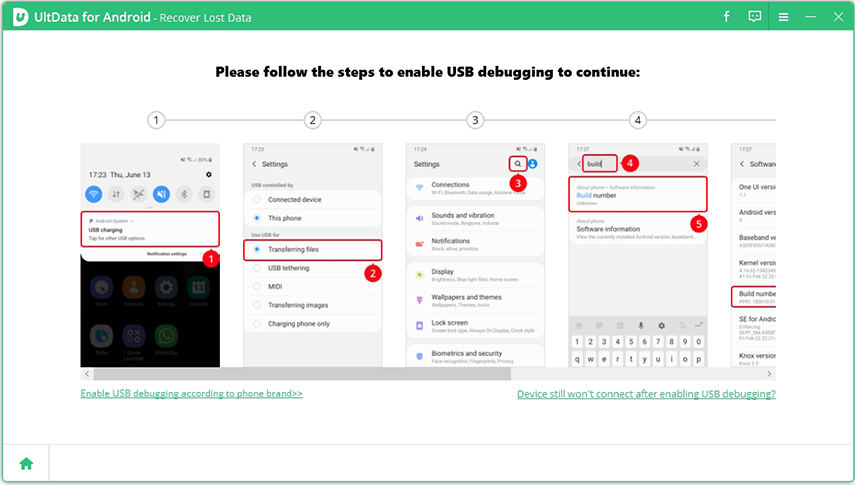
Now choose the files you want back in your Samsung device. After selecting all the files you need, click on “Next”. This software will start scanning the files on your device.

After scanning, this software will show you the scanned data of all lost files. Choose your desired files to recover and press “Recover” option. Allow a few minutes for the software to get its job done and you will get your important files back!
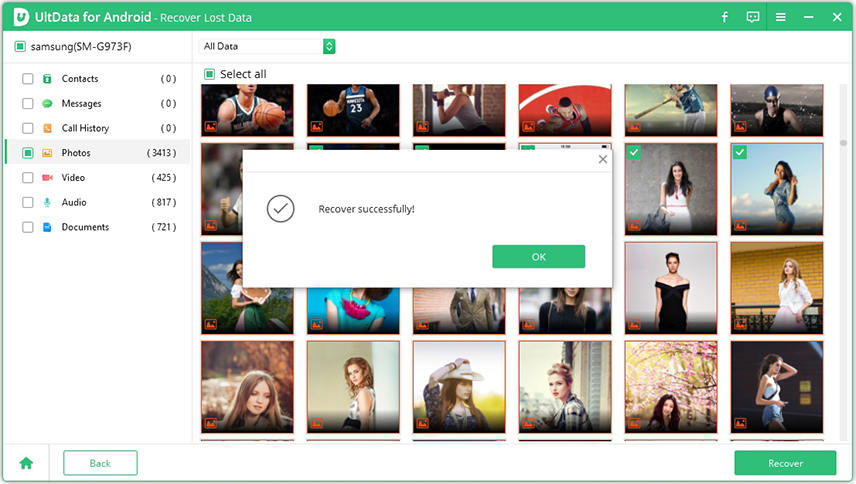
Samsung Cloud is an excellent solution for backing up, syncing, and restoring data on your Samsung device. To recover deleted files from Samsung Cloud, follow these steps:
Click on Samsung cloud option > tap on “Restore data”.
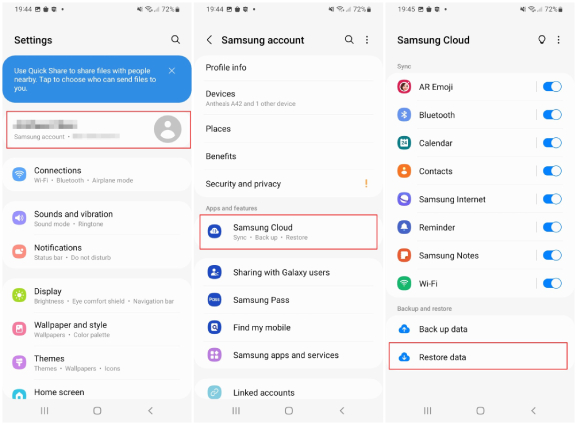
![]() Note:
Note:
You can further tap on Apps to select the files stored on a specific app.
Once it’s finished, tap on “Done” and you should see the deleted files have been recovered.
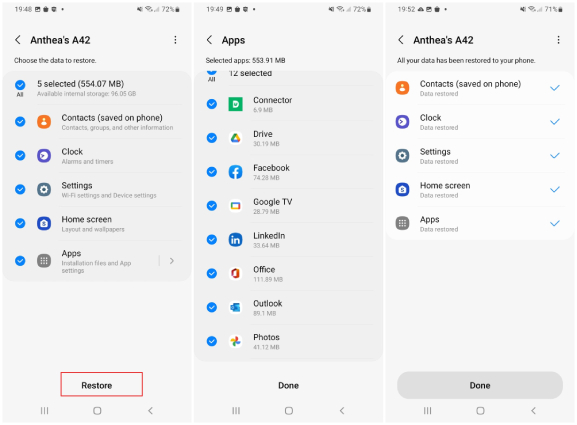
To recover deleted files on a Samsung device using Google Drive, perform a factory reset. This process will erase all current apps and settings, but it allows you to restore from a Google Drive backup during the setup.
Tap on the “Back up data” option under google drive to ensure the Back up to Google Drive toggle is selected and your data has previously been backed up.
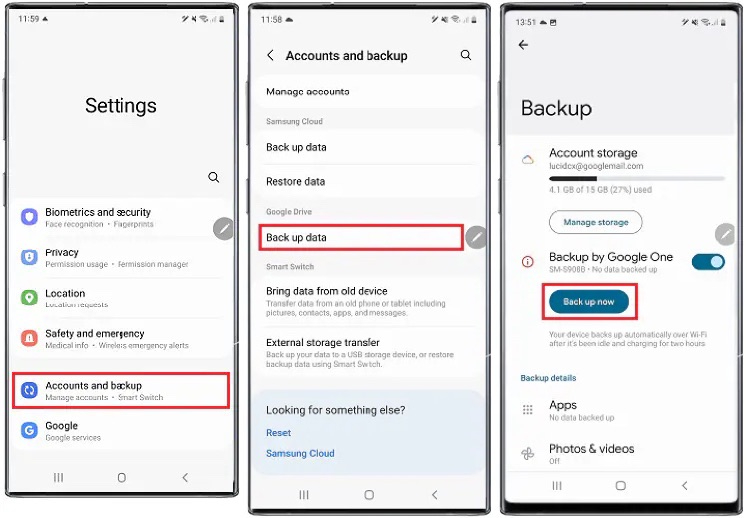
Just imagine how much stress it can be seeing all the files and information stored on your Samsung phone/tablet is not there. It surely is a situation of a huge stress. However, there is always a solution to every problem you just need to find it. In this article we offer this for you by explaining the possible best ways to recover deleted files from Samsung phone/tablet. In case, your data wasn’t backed up, we strongly recommend you to try Tenorshare Ultdata for Android since it offers a quick and 100% genuine way to recover your lost data in a few minutes.
then write your review
Leave a Comment
Create your review for Tenorshare articles

Best Android Data Recovery Software
Highest Data Recovery Rate
By Sophie Green
2025-09-25 / Android Recovery