then write your review
UltData - No.1 Android Data Recovery Tool
Recover Lost Data Without Root or Backup for Any Android Devices!
UltData: No.1 Android Recovery Tool
Restore Lost Android Data Without Root
Accidentally pressing delete on a Word document on your Android device can be a frustrating experience. Or perhaps, for some inexplicable reason you just discovered that a sensitive document is no longer available on your device? If you fit the above description, then relax and don’t press that panic button just yet. This post will teach you various ways to recover Word documents on Android. Read through carefully, every information you seek in this regard will be discussed in this article.
As you may have already guessed, several reasons could be responsible for Word documents missing in your Android device. We will go through the different factors in this section.

When you mistakenly delete a file on your PC, it can be easily recovered because deleted files are moved to the recycle bin. However, the File System for Android is slightly different. When files are deleted on Android, they are not moved into any central recycle bin. Instead, they become hidden. They remain in the same location as part of your device’s memory but in an unreadable form. It stays that way until you use new data to overwrite it. In other words, it is very possible to recover deleted Word documents on Android if it has not been overwritten by any data.
Now that we understand what Android’s File System looks like, let us see the different ways that explain how to recover Word documents on Android.
Many people do not pay attention to Google Drive, let alone know anything about it. But, in the real sense, Google Drive remains one of the safest and surest ways to secure files on your Android device. If you’ve logged in your Google account as you used your device, you can sync all your data and store them on Google Drive. Storing your files up there reduces the chances of losing your files to theft or mistaken deletion. Here is how to recover Word documents on Android via Google Drive.
Right-click the file and click on Restore.
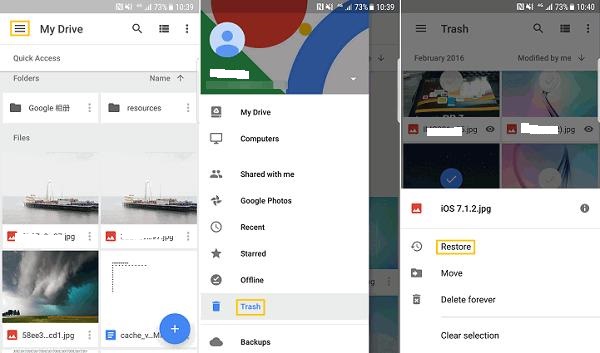
Please be informed that this method is only effective if you have been backing up your data to Google Drive before the incident happened.
Dropbox is also another fantastic option for safeguarding your files against the unexpected. Dropbox allows you to back up your important documents on its cloud storage service. But, before you can access the service on your device, you need to sign up on Dropbox on your Android device. If you already have an account, here’s how to recover deleted Word documents on Android.
Select the said file, and click Restore.
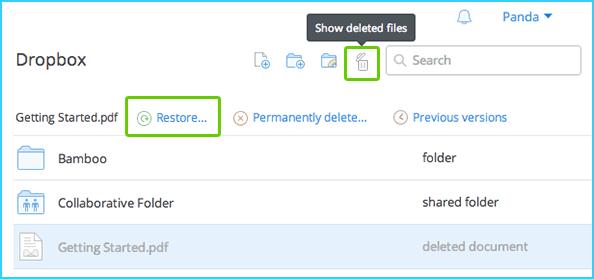
Note: You need to have edit or write access to a particular Word document before it can be recovered on Dropbox.
There is really no need being bothered about how do I recover a Word document on my Samsung phone. That is not necessary when your data is backed up on Google Drive or Dropbox or both. However, if you are not comfortable using either of those means, Tenorshare Ultdata for Android can get the job done for you. Let’s take a look at the features of this multi-purpose tool.
Steps to Recover Lost Data on Android:
This section will outline and highlight all the steps involved in using Tenorshare UltData for Android to recover Word documents on Android. As usual, you are required to download and install the software on your PC. When you are done with that, you can follow the steps below:
Open Tenorshare UltData for Android after the installation and connect your Android device through a USB cable. The window below will appear.
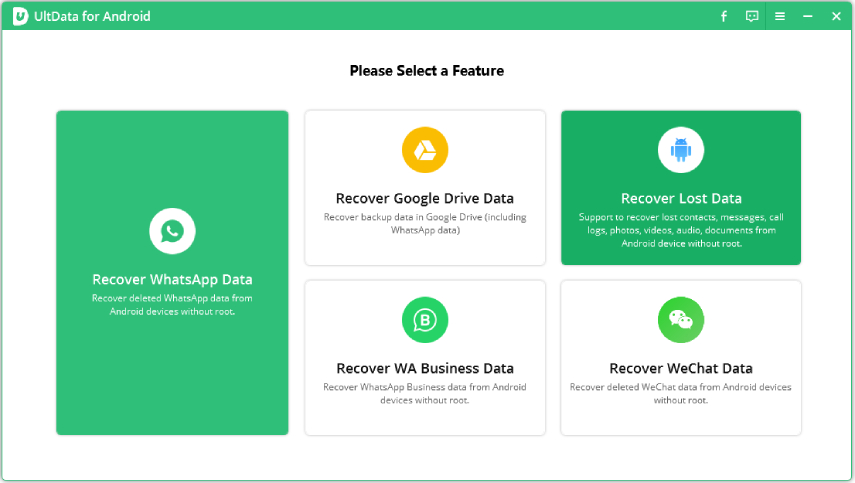
Make sure USB debugging is enabled on your Android device. If you have not done that, follow these steps.
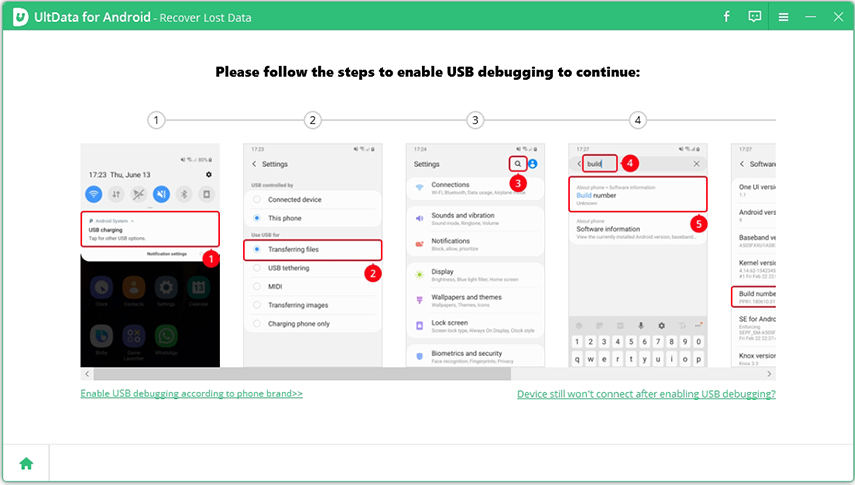
After connecting your device, the screen below will appear, requesting you to choose the file type you intend to recover. Click Start to commence the scanning process.
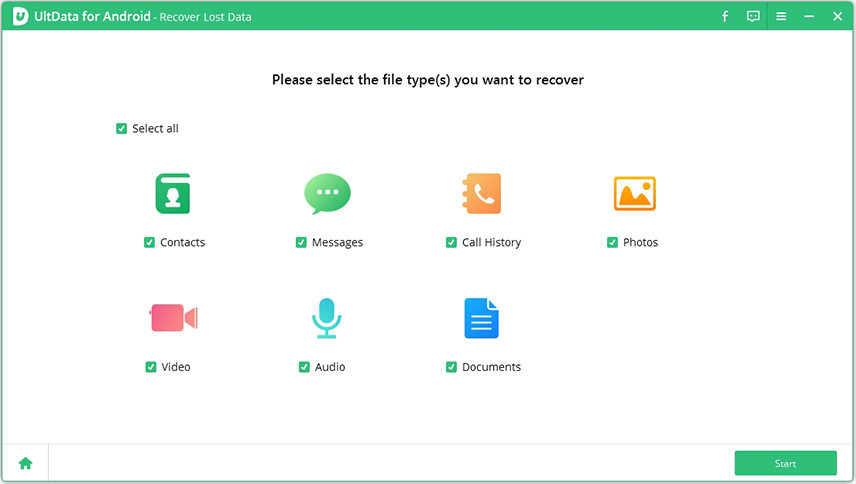
The program kicks into action and installs Connector. The Connector app is meant to help the software access vital info from your device needed for the scan. Click Allow for the Connector to be installed.
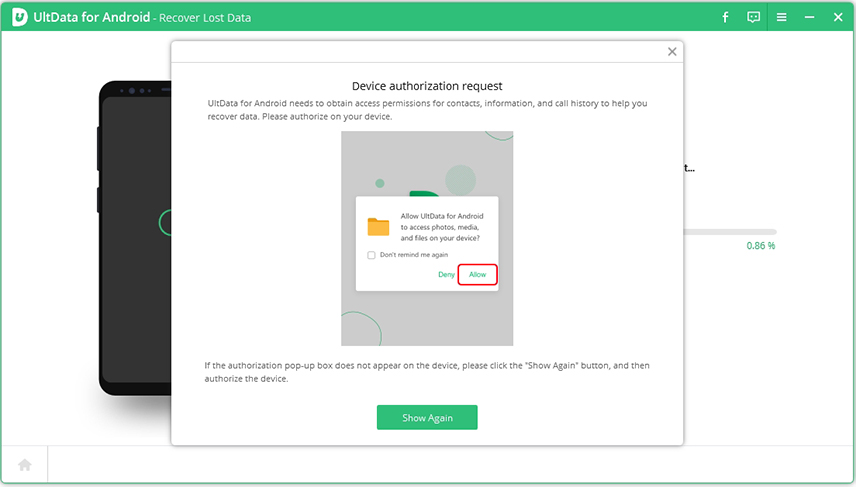
When the scan completes, you can view all the available files and decide on which one to restore.
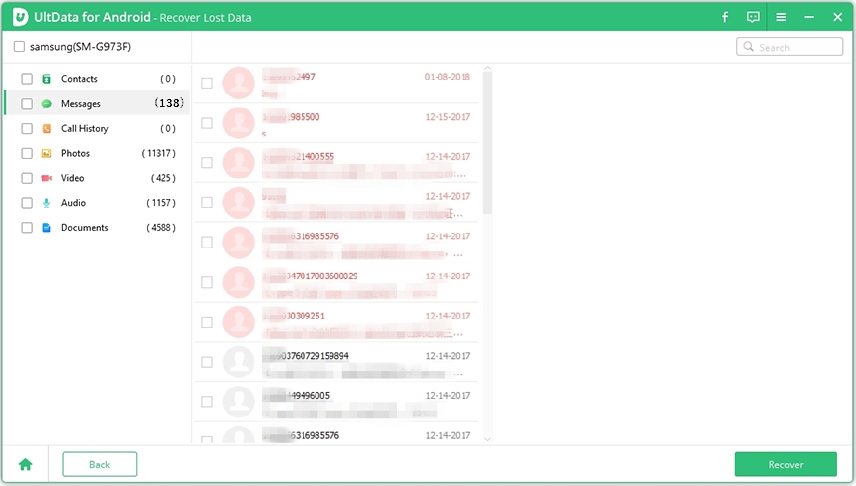
While you may be occupied with advanced methods of recovering deleted files, the doc may be lying fallow in your SD card. That is because when SD card is inserted into an Android device, files can move either way. So, let’s see how to recover deleted Word document from th SD card.
Within the folder, scroll through to see if you can find the Word document you seek.
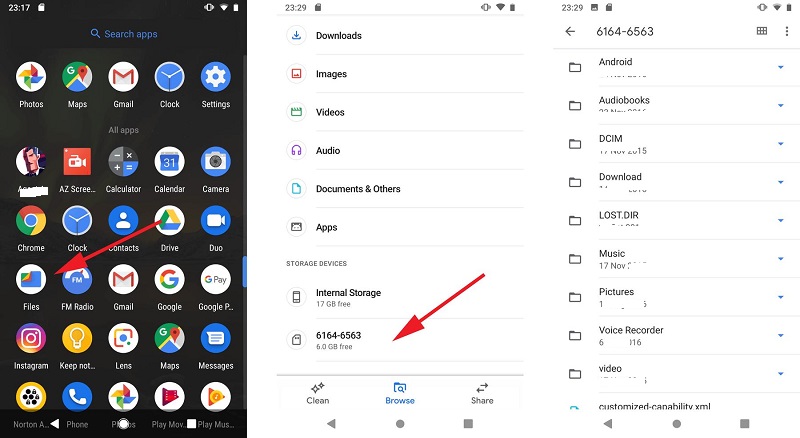
It is okay to use any of the above methods to recover Word documents on Android. However, for Android users who don’t want to take any chances and do things the easy way, the Tenorshare Ultdata for Android is a surer way to recover deleted Word documents on Android.
then write your review
Leave a Comment
Create your review for Tenorshare articles
By Sophie Green
2025-04-18 / Android Recovery
Rate now!