then write your review
UltData - No.1 Android Data Recovery Tool
Recover Lost Data Without Root or Backup for Any Android Devices!
UltData: No.1 Android Recovery Tool
Restore Lost Android Data Without Root
Despite the popularity of the iOS device, the influence of the Android device hasn't faded away yet. Millions of people opt to use the Android device as it also comes up with amazing features. Unfortunately, you can't avoid losing important data from the Android device due to certain reasons. If you've also lost files from an Android device and are looking on restore permanently deleted files from Android , this guide aims to introduce amazing solutions.
When you delete or lose important files from your Android device, the files don't become permanently lost. If you didn't back up the data on an Android device, you can still recover the Android data if it's been less than 30 days since you've deleted the data, as you can retrieve the data from the Recently Deleted folder. You can also recover the lost Android data without backup courtesy of third-party software, and we'll recommend the most appropriate option for you.
Learning how to recover deleted files on Android is only a matter of a few clicks, thanks to the wonderful methods given below.
If you've got a Google backup, recovering the lost Android data won't be an issue. Google Backup allows you to recover deleted files on Android quickly.
Here's how to restore permanently deleted files Android through Google Backup.


Another impressive way to learn how to recover deleted files on Android is through local Android backup, provided you've turned on the Android backup option.

You also learn how to undelete files on Android thanks to the amazing methods given below.
If it's no more than 30 days since you've deleted the Android data, you can recover deleted files on Android through the Recently Deleted folder.

Regardless of how you lost the Android data and whether you didn't have a backup prepared, Tenorshare UltData for Android allows you to retrieve the lost data. It supports 6000+ Android devices, and courtesy of the fast scanning speed, you can retrieve multiple types of data. UltData for Android empowers you to preview lost data before retrieving it, and it won't affect the quality of the data.
Features

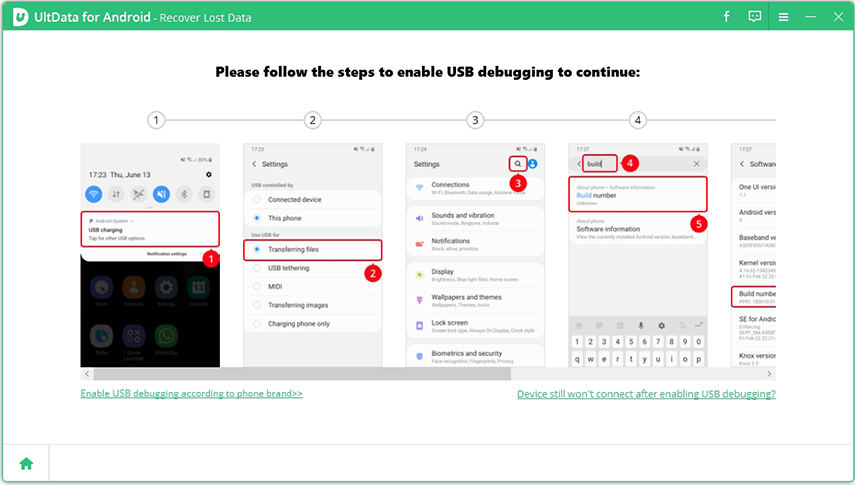


This post prompts mind blowing ways to help you restore permanently deleted files Android. The options we've created in this guide are breathtaking and won't disappoint you even a bit, as you'll be able to recover all the lost data. Of all the methods we've mentioned for recovering Android data, Tenorshare UltData for Android remains the most reliable, allowing you to recover all types of data without backup.
Permanently deleted files won't go away from the mobile device, provided you don't overwrite the data. You can restore those files if you've prepared a backup, and it's not long since you lost them; you can retrieve the data from the mobile's Recycle Bin.
Deleted files go to the Recently Deleted folder for a specific time, and after that time, you won't see the data in the phone's storage. Thus, if you intend to retrieve the lost data, you'll have to restore the backup or use third-party data recovery tools.
If the files have been deleted from the Recycle Bin, you can still recover them through Google backup or local backup on Android. If you're an iOS device user, you can restore the iCloud and iTunes backup.
then write your review
Leave a Comment
Create your review for Tenorshare articles
By Jenefey Aaron
2025-04-17 / Android Recovery
Rate now!