then write your review
UltData - No.1 Android Data Recovery Tool
Recover Lost Data Without Root or Backup for Any Android Devices!
UltData: No.1 Android Recovery Tool
Restore Lost Android Data Without Root
Our phones are ideal for keeping contact information, but what happens if those contacts are lost? Getting one's contacts back on previous cellular phones was nearly difficult. Fortunately, we live in the age of Android phones, which makes it much easier to recover contacts from lost Android phone. Contacts can be lost for various reasons, the most common of which are theft, loss, or physical damage to your device. Aside from accidental contact loss, factory resetting your device and upgrading your mobile's operating system can remove your contact data.
For this reason, losing contact information for family, friends, and work is inconvenient and can lead to major problems. So, if you're in this situation and wondering how to recover lost contacts on an Android phone, this post is for you. Continue reading for full instructions on how to restore lost contacts from a lost or stolen Android phone.
A lost phone, theft, or damage means losing a vital tool and losing important contacts, images, and data, including your bank account information. And everyone has experienced such a disaster more than once in their lives. Let's examine the procedures you should take when your phone goes missing.

How to recover contacts from a lost Android phone with a google account? If you've already linked your Google account to your device, recovering contacts from a lost Android phone is rather simple. You must also enable the Backup and Restore option on your phone to retrieve your lost contacts. If this function was enabled on your lost Android phone, then follow the instructions below to learn how to retrieve contacts from a lost Android phone:
To finish restoring contacts, hit the "Restore" button.
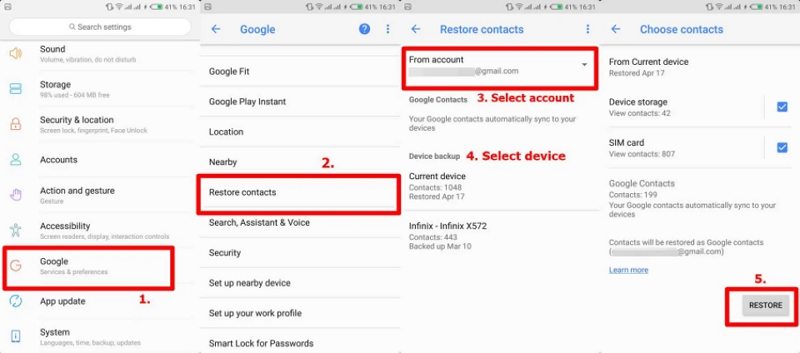
How to restore contacts from lost Android phones? If your device is synchronized with your Google account, you can use Gmail to recover deleted contacts from your Android phone. If the first method does not help you restore Android contacts, you can attempt this method to recover all of your lost contacts. Keep in mind that you can only recover contacts that were deleted within the last 30 days.
Here's how to get a backup of your Gmail contacts:
Select "Contacts" from the "Gmail" drop-down menu in the top left corner of the screen.
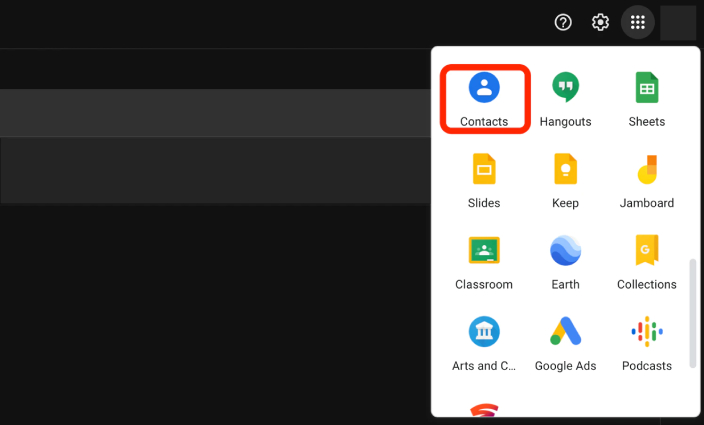
Click the "Restore" button. Gmail will restore your contacts to their previous condition at the specified time.
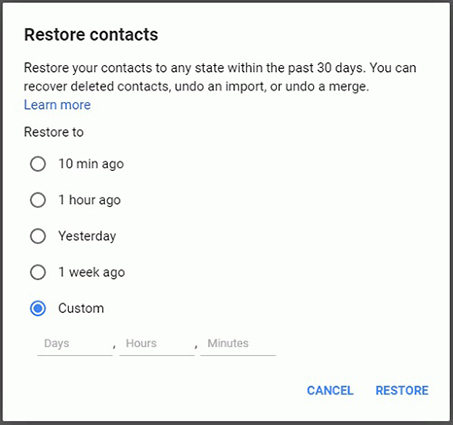
Backing up Android phone to Google Drive is always a good choice in case the phone is lost or stolen so that you can easily restore all the backup data to your new Android phone. Below are the steps to back up the Android phone:
Click the "Back up to Google Drive" button. If the button is green, you can skip this step.
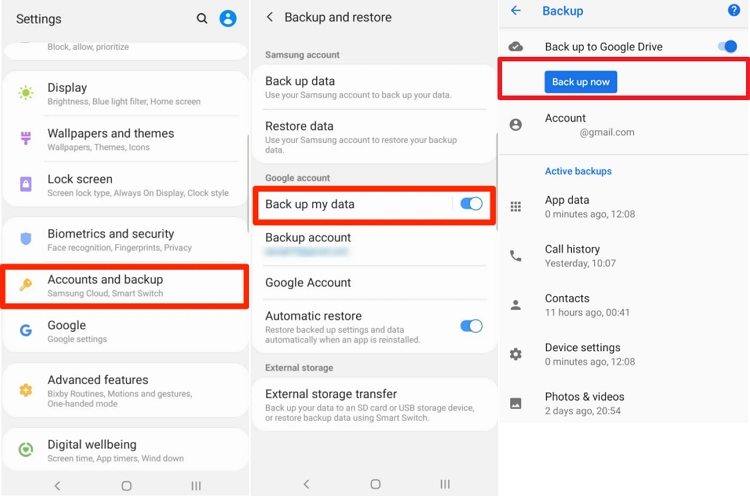
As in the above steps, the Google Drive backup Android procedure is now complete, and the Android cloud backup (containing contacts, photos, videos, app data, settings, and so on) will be saved to Google Drive. You can restore your Android phone via Google Backup if you wish to reset your phone or set up a new Android phone device.
It is far too soon to abandon your Android phone if you have just lost your data and contacts! Tenorshare UltData for Android has years of industrial experience in data recovery and has now been integrated with Android scanning technology, which supports many devices.
How to recover contacts from lost Android phone? You can recover any form of data from deleted messages, lost images, movies, and so on with the Tenorshare Ultdata for Android Software. No matter what condition your phone is in, whether malfunctioning, virus-infected or severely damaged, Tenorshare UltData for Android can help.
Features:
Steps:
It's also possible to download or recover your Android data from Google Drive by following the methods outlined below.
Choose the "Recover Google Drive Data" feature.
When you're signed in to Google Drive, select the "Recover Device Data" option.
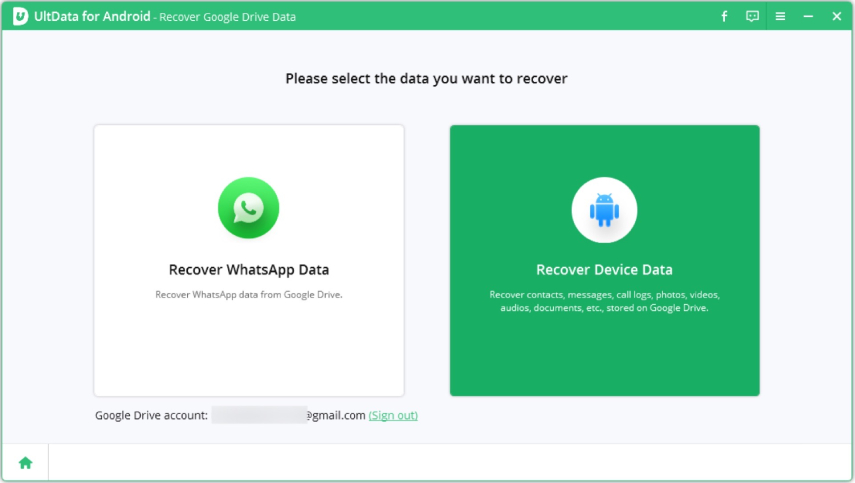
Select File Types and Start Scanning
You will now see a list of backups for your devices that can be restored from your Google Drive account. All file types are selected by default. You can choose the type of data you want to recover. Then, click "Start" to scan backup data from Google Drive.
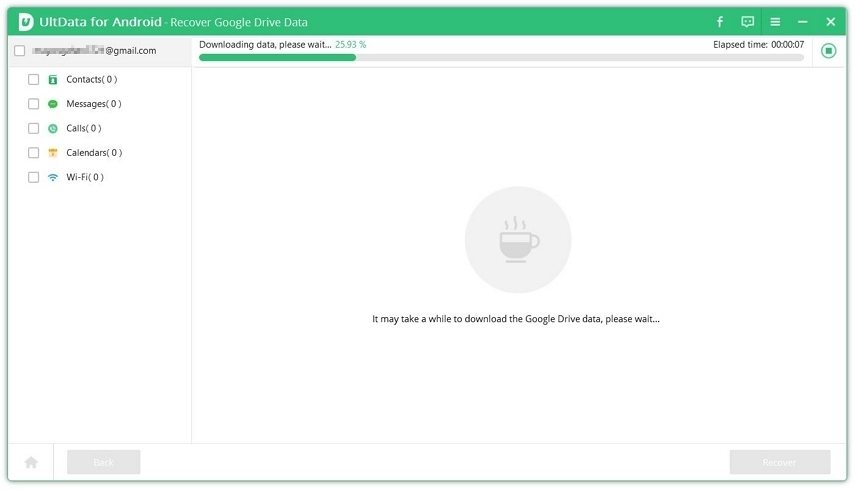
Preview and Download Google Data
When the scanning is complete, click "OK". Google contacts, messages, calls, calendars, and saved Wi-Fi credentials (SSID and passwords) will all be presented by category. You can see them before you recover. Select the files you wish to restore from Google Drive and click "Recover".
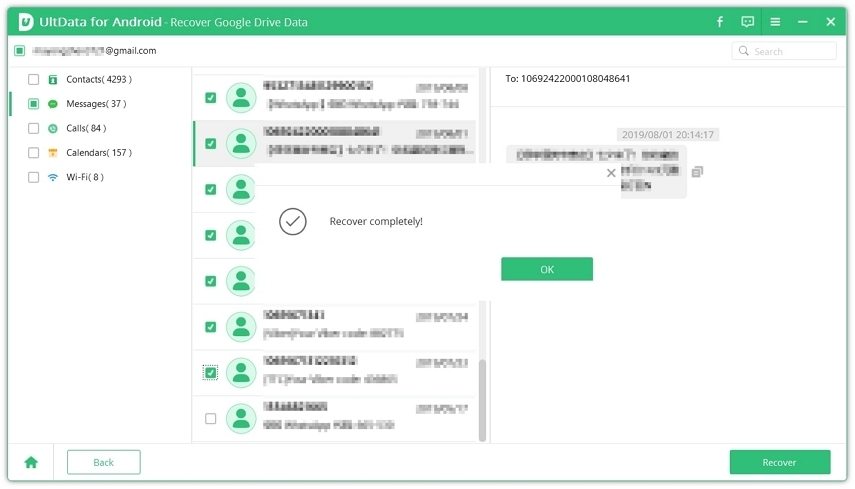
Tip: You can use the built-in viewer to view and search for a specific Google contact or message. Type a portion of the words you're looking for into the search box.
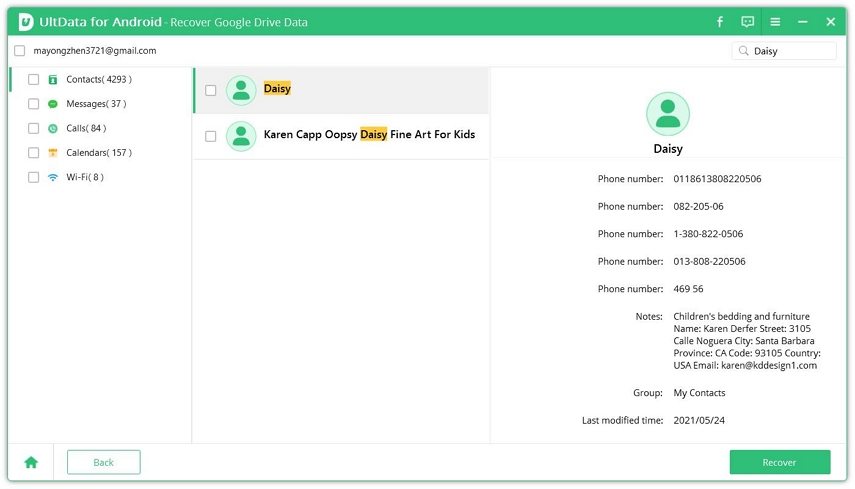
Go to your Google account settings and pick "Contacts" to find your synced Contacts. You'll see a list of all of your synced contacts there, as well as the option to add or remove people from your account.
There are a few options for recovering your contacts without a backup:
Since the global expansion of the internet, the use of Android phones has expanded rapidly, becoming an integral part of our daily life. We get so caught up in all the great aspects like social media, gaming, and taking pictures that we forget that contacts are the most important information in a device. Although managing contacts appears to be a simple task, it is not. Not to speak of retrieving contacts from lost Android phone. Hope you know how to recover contacts from lost Android phone after reading the post.
then write your review
Leave a Comment
Create your review for Tenorshare articles
By Sophie Green
2025-04-18 / Android Recovery
Rate now!