then write your review
ReiBoot for Android-Best Android System Repair Tool
Fix 50+ Android issues & Free Enter/Exit Recovery Mode
Best Android Repair Tool
Fix 50+ Android issues, No Data Loss
If you’ve ever used an iPhone before, you might have noticed the tiny green or orange dot that appears at the top of the screen. The same dots have now been introduced in Android 12 and beyond.
But, what exactly do they mean? Should you turn them off? Is there even a way to turn off the green dot Android?
Luckily, this article has all the information you need to have about this feature. Without any further ado, let’s dive into what’s the green light Android.

If you want to know what’s the Android 12 green dot next to battery, this section has got you covered.
The green dot is actually a privacy indicator introduced in the Android 12 update. There are two kinds of dots, a green one, and an orange one.
While the dots may look irritating, they’re actually really nice additions to the Android ecosystem. They make it really easy to identify when a shady app is using your camera or mic in the background.
If you don’t install downloaded APKs on your phone, it’s very unlikely that someone is watching you.
Normally, the green dot only appears when you’ve opened an app that’s using your camera. Or, if you’re on a video call, the green dot appears at the top no matter if you close the calling app.
But, if you’re not on a video call, and you’re not using the camera in an app, and the dot is still there, that’s when you need to take some actions.
In this case, you should check app permissions. If you notice an app using the camera without you needing it, you should disable the permission for it. If you don’t know how to do that, don’t worry, we will explain that in the following sections.
“How to get rid of green dot on Android?” — simply put, there is no official way to turn off the green and orange indicators on Android 12 and beyond. But, you shouldn’t really be worried about that.
The real problem is how you can revoke the permissions of the app that’s using your camera.
Well, you can use the new quick toggles in the Quick Settings panel to quickly turn off the camera access. Doing this disables the camera permission temporarily, and the green dot also disappears.
To do this, follow the steps:
Find the toggle for “Camera Access”, then tap it to turn it off.
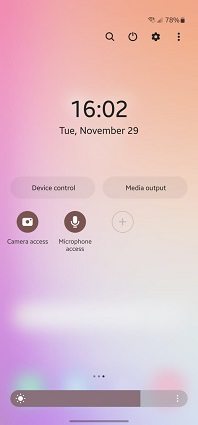
If you don’t see the toggle in your quick settings panel, you will have to add it to the quick toggles first. To do this, follow the steps.
Depending on your Android device’s brand, you will see a pencil icon or Edit Buttons option. Select it.
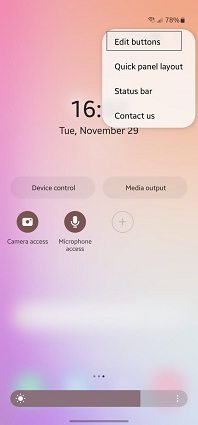
And that’s how to turn off green dot Android temporarily.
If the green light on Android phone reappears after a while, it means the shady app has started using your camera again.
In this case, you should check the permissions manager and revoke the camera permission for that app.
To do this follow the steps. Be noted that the steps may vary slightly based on your Android device’s brand. In the following steps, we’re going to use a Samsung phone as an example.
Tap the camera section at the top.
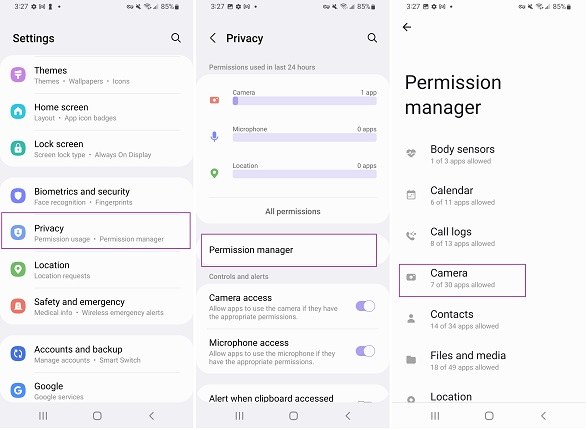
Here are some of the best privacy features introduced in Android 12.
If your Samsung smartphone is stuck on the Samsung logo, we have a bonus tip for you!
With Tenorshare ReiBoot for Android, you can fix this problem within minutes, and that too without any technical knowledge of the problem. It’s a reliable Android system repair tool that can help you fix more than 50 Android system issues at your home!
Here’s how to do that.
Download and install Tenorshare ReiBoot for Android by clicking the button above. Connect your phone to the computer using a USB cable. Click “Repair Android System”.

Select the correct info about your device and click Next.

Wait for the firmware package download to complete.

When it’s done, click “Repair Now”.

Wait for the repair process to complete, and your Samsung device should now start working as usual.


Related read Fix Samsung Black Screen of Death.
If you were worried about the green dot Android, now you know what it is, what it does, and how you can get rid of it.
Plus, now you’re also aware of Tenorshare ReiBoot for Android, which is your one-stop shop to fix bricked Android phones.
then write your review
Leave a Comment
Create your review for Tenorshare articles
By Anna Sherry
2025-04-17 / Android Tips
Rate now!