then write your review
UltData - No.1 Android Data Recovery Tool
Recover Lost Data Without Root or Backup for Any Android Devices!
UltData: No.1 Android Recovery Tool
Restore Lost Android Data Without Root
If you use a OnePlus phone, it is important that you do a OnePlus backup to ensure your data is safely stored. A backup is helpful in many scenarios, especially in the ones where you have lost your data for some reason. When that happens, you can use your OnePlus One backup to restore your files back to your phone.
There are multiple ways to back up and restore a OnePlus device. Here we cover a couple of those ways for you.
One of the easiest ways for making a OnePlus backup to PC is to use the OnePlus Switch app. This is an app developed by OnePlus itself and the app allows you to create custom backups of your devices. You can then store these backups on your computer.
Backing up and restoring your data with this method is extremely easy, and the following shows how.
The first thing you need to do is to use the OnePlus Switch app on your phone to make a backup. We cover how you do that in the steps below.
Choose the items you would like to back up and tap Backup Now in the bottom.
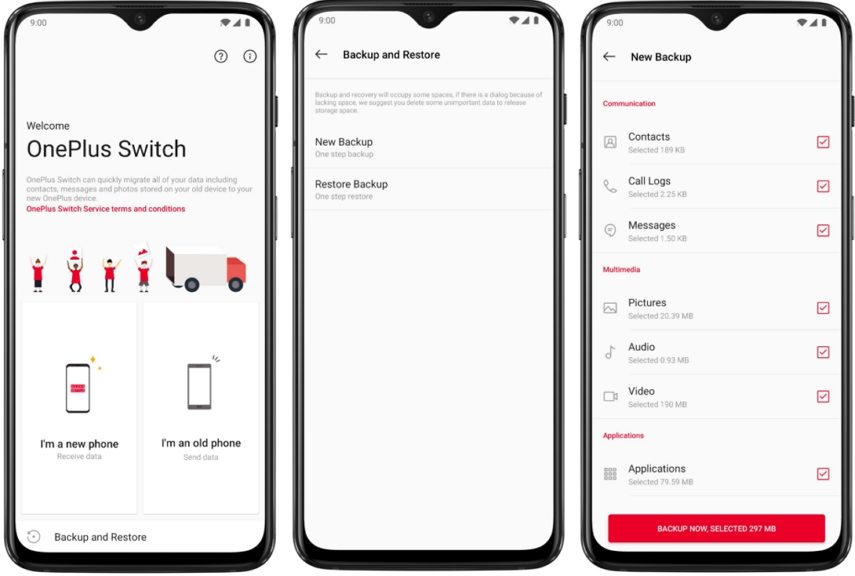
That is how to backup OnePlus 3 to PC using a free app.
You can restore your OnePlus phone from one of your local backups, and the following shows how you do that.
Select Restore Backup on the following screen.
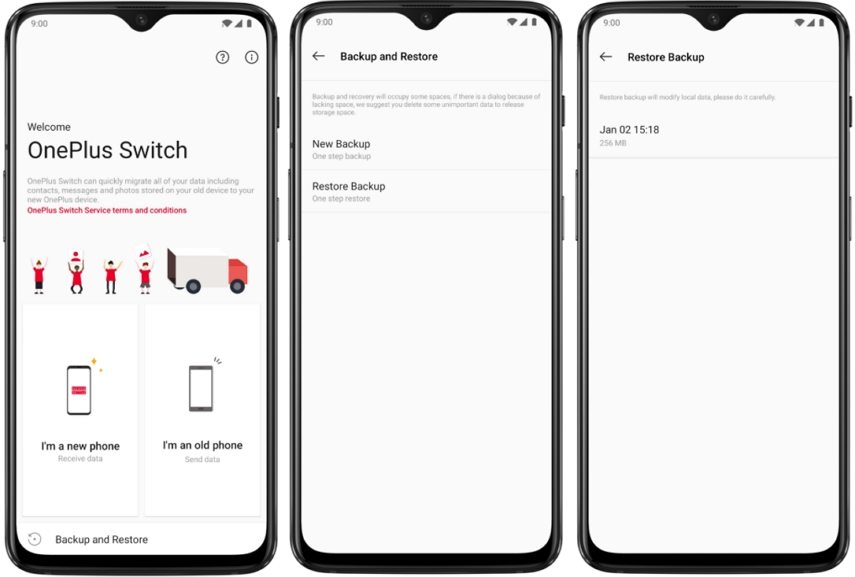
You can actually make a backup of your device without using OnePlus backup software. What makes this possible is Google where you can make and store your backup on Google Drive.
Here we cover how to backup OnePlus 3 using this method.
Make sure the Google account you want to back up your phone is added to your device. Then, follow these steps.
Enable the Back up to Google Drive option.
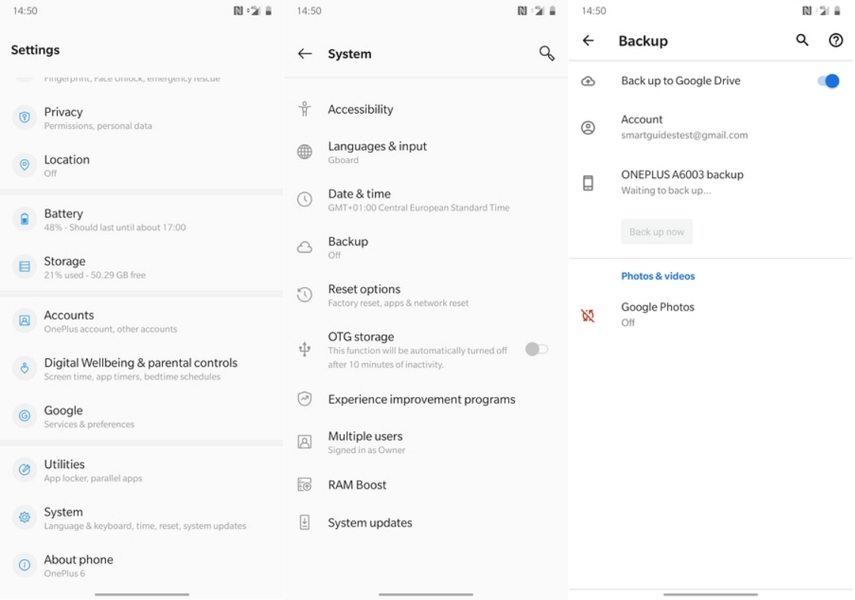
Make sure there is enough space in your Google Drive account to use this backup method.
Restoring a Google Drive backup requires that you erase and reset your phone. If you are fine with this, the following shows how you use this method.
Tap the Erase all data (factory reset) option and fully reset your phone.

One of the issues with the above methods is that you must have a backup made prior to losing files if you want to restore any of your data. There are users who have never made a backup of their phone, and if you are one of them, you cannot use the above methods for data recovery.
Luckily, there is a program called Tenorshare UltData for Android that helps you to restore your data even when you have no backups. What this program does is it scans your device and tries to find files in caches and other places. This makes it possible to get your lost files back without a backup.
The following is how you use this tool to get your WhatsApp messages back.
Click Recover WhatsApp Data on the main interface.
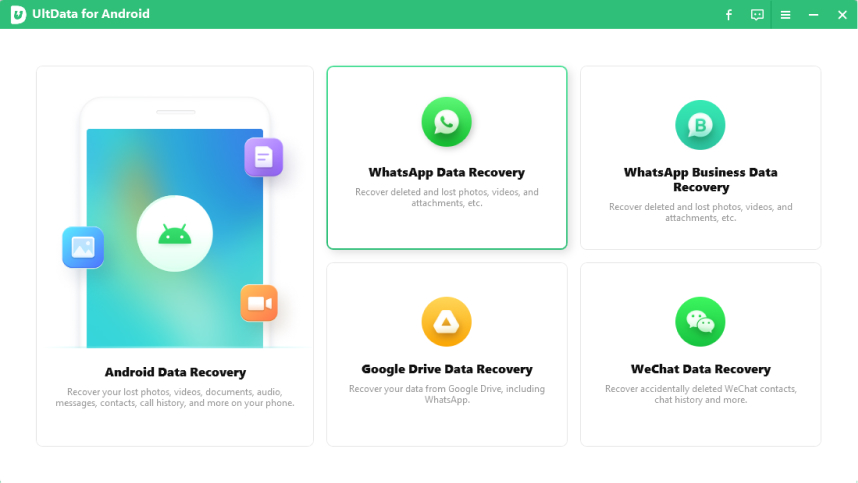
Plug-in your OnePlus phone to your computer using a USB cable. Turn on USB debugging on your OnePlus phone.
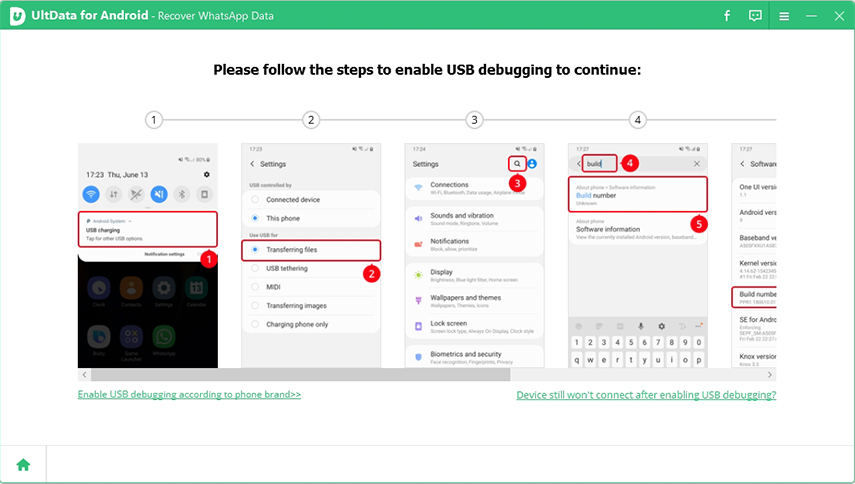
On the screen that follows, hit Start followed by Yes, I want to continue.

Follow the instructions shown on your screen. Find the WhatsApp messages you want to get back, and click Recover in the bottom-right.

Your selected messages should be back on your phone.
If you have questions regarding the OnePlus backup methods, the following might help you.
No, OnePlus Switch does not backup WhatsApp messages. It only backs up the data saved on your device and not the app data.
The OnePlus backup is stored at the internal storage > opbackup > MobileBackup path on a OnePlus device.
An easy way to backup WhatsApp messages from an iPhone to a OnePlus phone is to use an app like Tenorshare iCareFone. This lets you quickly transfer all your WhatsApp messages from your iPhone over to your OnePlus device. To use this:
With various options available for OnePlus backup, you are just a click away from making a safe and secure copy of your phone’s data. You can choose the backup method that best suits your needs.
then write your review
Leave a Comment
Create your review for Tenorshare articles
By Jenefey Aaron
2025-04-17 / Android Tips
Rate now!