ReiBoot - No.1 Free iOS System Repair Software
Fix 150+ iOS Issues without Data Loss & Safely Upgrade/Downgrade
ReiBoot: No.1 iOS Repair Tool
Fix 150+ iOS Issues, No Data Loss
We’re all so accustomed to using the Apple Watch microphone that it feels like an integral part of our life. Whether we are on a call or want Siri to do something for us real quick, we’re using our microphones. But sometimes this microphone stops working and leaves you frustrated. If you’ve noticed that your Apple Watch is not responding to your voice and has gone silent, don’t worry. This article covers 5 easy fixes to make your Apple Watch microphone working again.
If you’re wondering how to turn on or off the microphone on your Apple Watch, we’ve got the answer.
Here’s how to turn the microphone on:
To turn the microphone off:
Go to Privacy > Microphone.
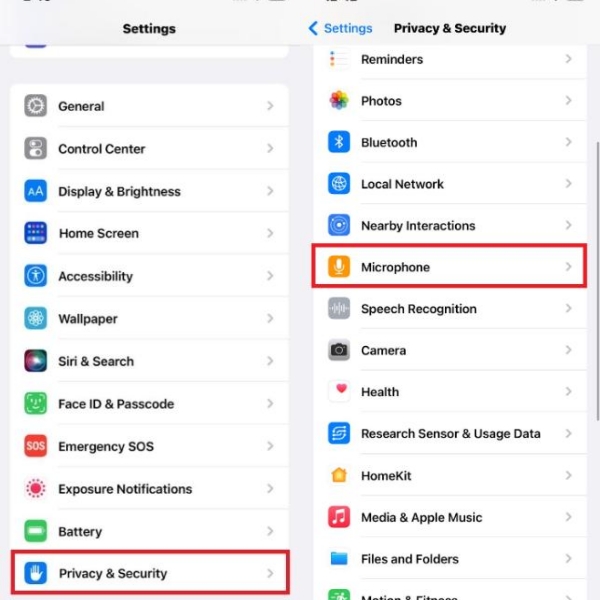
To disable the microphone completely, go to Settings > General > Restrictions on your iPhone. Toggle off the "Microphone Access" option.
There are a few quick ways to check if your Apple Watch microphone is turned on and functioning properly:
Tip 1. Open the Control Center on your watch and check the microphone icon. If it has a line through it, the mic is muted and needs to be unmuted.
Tip 2. Moreover, when you see the following microphone icon at the top of your watch screen, it means that the microphone is on and listening.

So many Apple Watch users have complained about their Apple Watch microphone not working after update, and there is no single reason why they’re experiencing this problem. No matter what the reason is, we’ve got the solution. Let us give you some easy fixes to help you fix your Apple Watch microphone not working.
One of the most common reasons behind your Apple Watch microphone not working after update is a software problem that needs to be fixed. Tenorshare ReiBoot is a trust-worthy and effective software repair tool that can repair your iOS system within a few minutes. It can fix all your iOS-related problems without data loss.
To fix your iPhone in order to solve Apple Watch microphone not working, follow these steps:
Download and install Tenorshare ReiBoot on your PC or Mac. Connect your iPhone with the computer using a thunderbolt cable. Click on Start Repair when the program launches.

Choose Standard Repair. Also, read the instructions below to get an idea about the requirements of the tool.

Once your device is detected by Tenorshare ReiBoot, you can continue to download the latest firmware package by clicking the Download button. Wait until the firmware gets downloaded.

Click Start Standard Repair.

Wait until the progress bar gets completed. You’ll see a confirmation message once it’s done. Click Done when it's finished.

If your Apple Watch microphone is not working on calls and picking no sound at all, it could be because your microphone is clogged or dirty. Over time, dirt can accumulate in the small mic openings and cause issues like these. If you feel like the microphone is dirty, try cleaning it. But where exactly is the microphone located?
Your Apple Watch’s microphone is located at the side, just beneath the Digital Crown. Carefully clean this area using a piece of cotton attached to a toothpick. Be very gentle with this step because you don’t wanna damage the microphone. Test the mic again after cleaning.
In majority of the cases, all it takes is a simple restart to get thing back on track. This is because minor glitches often affect your device and can cause a wde range of issues. So if you’re experiencing Apple Watch microphone not working, try restarting your Apple Watch along with the iPhone it is paired with.
To restart your Apple Watch:
Your Apple Watch will turn off. Once it’s turned off, hold the side button so it turns back on.
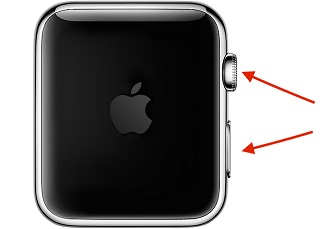
To restart your iPhone:
When your iPhone is shut down, press and hold the side button again until the Apple logo appears.
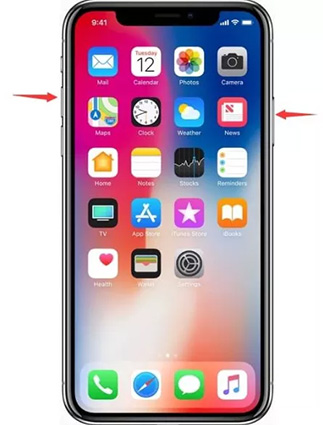
If restarting doesn't resolve microphone issues, the next step is to completely unpair and re-pair the Apple Watch with the iPhone. This refreshes all settings and permissions.
1. On your iPhone, open the Watch app. At the bottom left corner, tap on “My Watch”.
2. At the top left corner, tap on “All Watches”. Tap on the ‘i’ icon next to your watch’s name.
3. Scroll down and tap “Unpair Apple Watch.”
4. When your Apple Watch is no longer paired with your iPhone, pair it again. This will fix the glitches that were causing the problem.
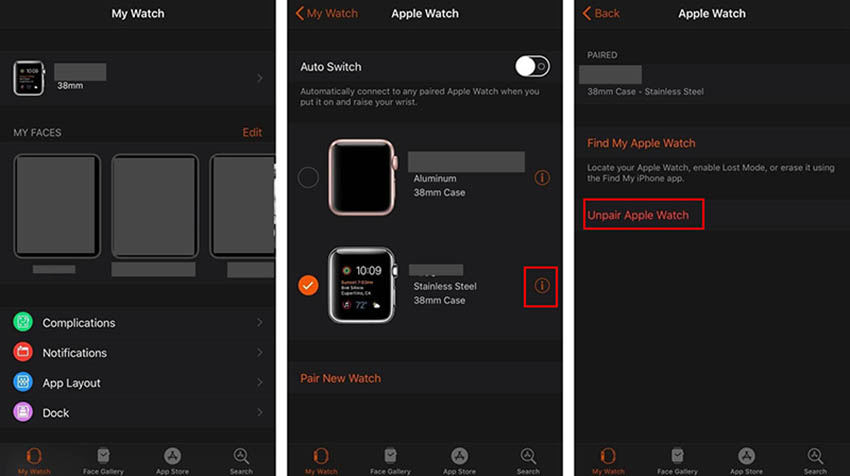
If the Apple Watch microphone is still not working, a full reset may be needed to return the Apple Watch to its factory settings. However, we recommend doing it as a last resort only.
Step 1: Open the Watch app on your iPhone. Tap on General.
Step 2: Scroll down and tap on “Reset”.
Step 3: Then tap on Erase All Contents and Settings.
Your iPhone will then ask for your password for confirmation. The watch will erase completely and restart. Wait until it finishes and check your microphone.
If your Apple Watch microphone is not working, don’t worry about getting it checked by an expert technician when you can fix it by yourself. In this article, we discussed 5 easy ways you can fix your Apple Watch microphone not working. Also, don’t forget to try Tenorshare ReiBoot to fix your device whenever you run into an iOS-related problem.
then write your review
Leave a Comment
Create your review for Tenorshare articles
By Sophie Green
2025-04-24 / Apple Watch
Rate now!