iAnyGo-No.1 Free Location Changer for iOS and Android
Change GPS with 1-click, simulate routes, joystick control, no jailbreak!
iAnyGo-No.1 Free Location Changer
1-Click GPS change, joystick, no jailbreak!
If you're wondering, "How come my device isn't connecting to iAnyGo?" or facing an "iAnyGo connection failed" error, you're not alone. iAnyGo is a popular tool for changing GPS locations on iOS and Android devices, but connectivity issues can sometimes arise.
This troubleshooting guide will help you identify and resolve common problems, such as incorrect settings, outdated software, or USB connection errors. Whether you're using iAnyGo for gaming, social media, or testing purposes, ensuring a stable connection is crucial. Follow these step-by-step solutions to get your device connected seamlessly and enjoy uninterrupted access to iAnyGo's features. Let’s dive into the fixes of why your device isn't connecting to iAnyGo!

iAnyGo is a tool designed to modify the GPS location on your iOS device, which can be useful for various applications like gaming, social media, or location-based apps. To get started with iAnyGo, follow these steps:
Step 1: Download and Install the Latest Version of iAnyGo
Step 2: Connect Your iOS Device to iAnyGo
Open the iAnyGo application on your computer.Use a USB cable to connect your iOS device to your computer. Ensure that your device is recognized by the computer.
On your iOS device, you might receive a prompt asking you to trust the connected computer. Tap "Trust" to proceed.
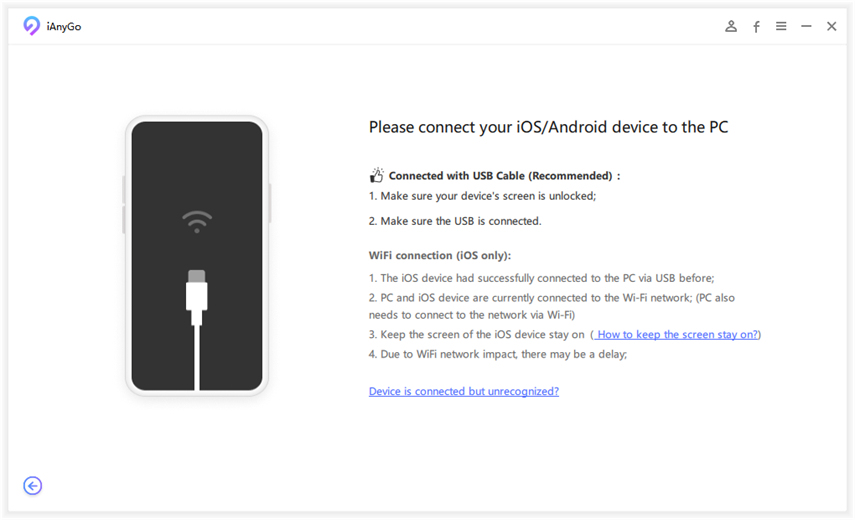
Step 3: Use iAnyGo to Change Your GPS Location
iAnyGo offers various modes, such as "Change Location" or "Single-Spot Movement." Choose the mode that suits your needs.
Enter the desired location in the search bar or select a spot directly on the map within the application. Click on the "Start to Modify" button to change your device's GPS location to the selected spot.
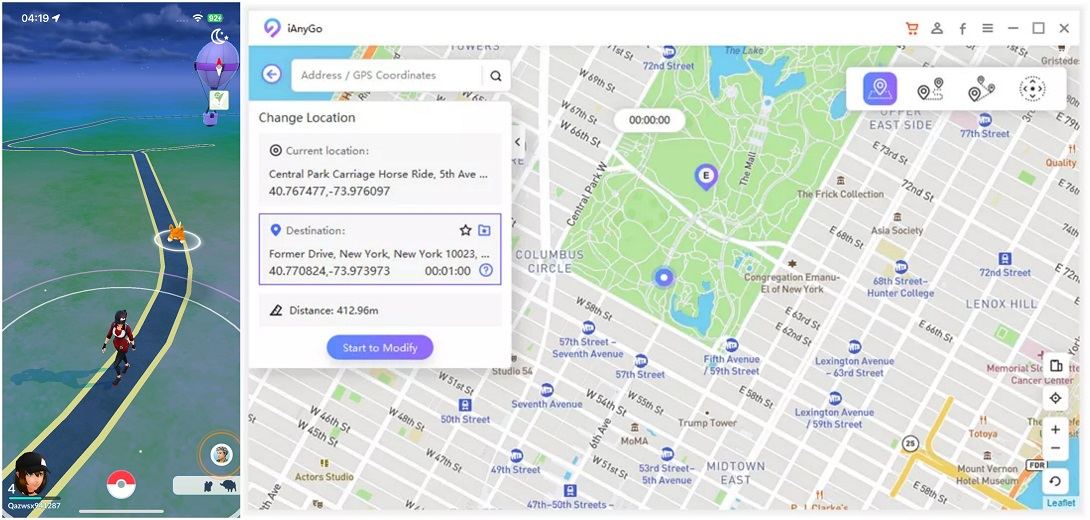
First, check if your computer’s Bluetooth hardware is working properly. If iAnyGo is experiencing Bluetooth-related issues, follow these steps to confirm and adjust your device settings:
If iAnyGo Bluetooth is still not connecting, delete the saved Bluetooth connections on both your PC and mobile device:





If your virtual location resets to your real one shortly after using iAnyGo on iOS 18, don’t worry—follow this step-by-step guide to fix the issue.
A frequent reason why iAnyGo’s location resets is its inability to sustain the changed location. To fix this, enable the Coordinate Oscillation Mode. The Coordinate Oscillation Mode helps prevent your modified location from resetting after a short time.


If your location keeps changing back after a few minutes, try these easy troubleshooting steps to stop the issue. In some cases, system settings may cause automatic location resets due to conflicts.

This quick reset helps keep your iAnyGo virtual location stable and prevents it from reverting back to your actual location.
To ensure a stable virtual location, activate General Mode first before opening your app or game’s map. Once the location is set, switch to Game Mode for better performance. For the best results, avoid modifying map data while in Game Mode.

1. Limit App Switching to Keep Virtual Location Stable: Frequent app switching can cause iAnyGo’s location to reset after about five minutes. To maintain stability, it’s best to stay within the app or game you’re using. Quickly switching between different apps, especially those that rely on location services, may lead to disruptions and unexpected location resets.
2. Maintain a Strong Bluetooth Connection for iAnyGo to Function Properly: A weak or unstable Bluetooth connection may prevent iAnyGo from changing your location. To ensure a smooth experience, consider using a stable USB or Wi-Fi connection instead.
3. Keep iAnyGo Updated for iOS 18 Compatibility: If iAnyGo isn’t working correctly with iOS 18 or fails to modify your location, outdated software may be the cause. Make sure you have the latest version of iAnyGo installed to avoid compatibility issues.
If iAnyGo isn’t working or won’t open on iOS 18, there could be multiple reasons behind the issue. Try these troubleshooting steps to fix the problem:
Solution 1: A simple restart can often resolve software glitches and help iAnyGo function properly.
Solution 2: Ensure you’re using the latest version of iAnyGo, as outdated versions may contain bugs that have been fixed in recent updates.
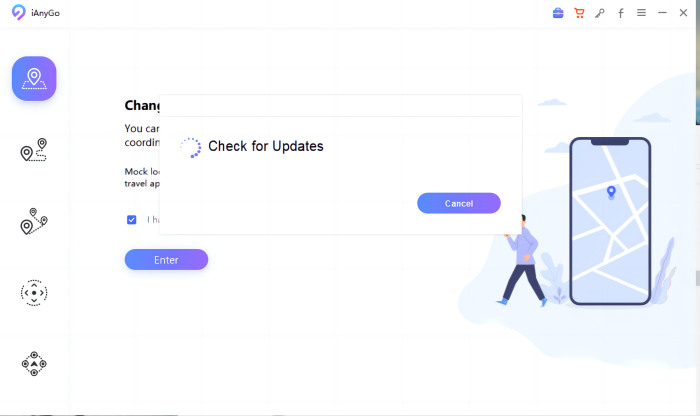
Solution 3: Make sure your device is running the latest iOS update. System updates often fix compatibility issues that may prevent iAnyGo from working properly.
Solution 4: If the app isn’t opening, try uninstalling and reinstalling iAnyGo. This can help resolve any installation-related issues and restore proper functionality.
Solution 5: Make sure your firewall or antivirus software isn’t blocking iAnyGo. Check your security settings to allow the app to run without restrictions.
Solution 6: If the issue persists after trying all the fixes, contact iAnyGo’s support team for further assistance and troubleshooting.
A reliable way to resolve issues with iAnyGo is to reach out to the Tenorshare iAnyGo support team. They can help diagnose the problem and provide an effective solution to fix it.
If iAnyGo is unable to install the Apple driver, the fastest solution is to upgrade your system to iOS 17.4 or later, as this version no longer requires driver installation. Additionally, if you have similar software from other providers installed, be sure to uninstall it.
If upgrading isn’t an option, you can fix the Apple driver installation failure by following these steps:




If a necessary server file is missing, you might encounter a "Failed to Load Resource" error while using Tenorshare iAnyGo. Fortunately, there are ways to fix this issue. Try resetting your browser to its default settings and follow these solutions:
Solution 1: Check your internet connection on your PC and restart iAnyGo to see if the issue is resolved.
Solution 2: Make sure you are using the latest version of iAnyGo, as updates often include bug fixes and performance improvements.
Solution 3: Keeping your iOS updated ensures better compatibility and may resolve loading errors.
Solution 4: Uninstall iAnyGo, restart your computer, and then reinstall the software to eliminate any corrupted files causing the issue.
If you're experiencing network issues with iAnyGo, try the following solutions to resolve the problem:
Solution 1: Ensure your internet connection is stable, then restart iAnyGo to see if the issue is resolved.
Solution 2: Check for the latest iAnyGo update and install it, as newer versions often include bug fixes and performance improvements.
Solution 3: Uninstall iAnyGo and reinstall it to eliminate any potential software glitches.
Solution 4: Completely restart your system before reinstalling iAnyGo to ensure a fresh setup.
If you cann’t find answer to your problem and haven't received a response from the support team or need a quick fix, use the methods below to resolve issue.
Tenorshare provides a dedicated support center to help users troubleshoot issues. Follow these steps to access it:

The iAnyGo support team will respond to your inquiry within 24 hours.
Another convenient way to seek help is by visiting the official iAnyGo YouTube channel. Follow these steps to access it:


In conclusion, iAnyGo is a valuable tool for changing your device's GPS location, enhancing your experience in various applications. However, if you encounter issues like iAnyGo device connection failed or iAnyGo not connecting, following the troubleshooting steps can help resolve them. Additionally, utilizing features like Coordinate Oscillation Mode ensures a seamless and secure connection. If you're unsure how to connect a device to iAnyGo, checking the setup guide and connection settings can make the process smoother.

then write your review
Leave a Comment
Create your review for Tenorshare articles
By Jenefey Aaron
2025-03-31 / change location
Rate now!