iAnyGo-No.1 Free Location Changer for iOS and Android
Change GPS with 1-click, simulate routes, joystick control, no jailbreak!
iAnyGo-No.1 Free Location Changer
1-Click GPS change, joystick, no jailbreak!
The iTools dongle is a handy tool that helps iOS users manage their devices more efficiently. However, many users encounter issues where the iTools dongle not recognized by their computer. This can be frustrating, especially when you're trying to back up data, transfer files, or use features like iTools Auto Walk for iTools Pokemon Go.

Common causes include faulty USB cables, outdated drivers, or software conflicts. In this article, we'll explore five effective methods to resolve the recognition problem. By following these steps, you can ensure a smoother experience with your iTools dongle and maintain seamless connectivity with your iOS devices.
Experiencing issues with your iTools BT dongle for Pokemon Go not being recognized can stem from several factors. Let's delve into the common causes of iTools mobile BT device connectivity problems and how to troubleshoot your iTools BT effectively:

1. Faulty USB Connections
A damaged or unstable USB cable can hinder the connection between your iTools BT dongle and computer. It's advisable to test with a different USB cable or port to rule out this possibility.
2. Driver Issues
iTools relies on drivers from iTunes to function correctly. If these drivers are outdated or corrupted, the dongle may not be recognized. Ensuring that iTunes is properly installed and up-to-date can help resolve this issue.
3. Software Incompatibility
Compatibility between iTools and your operating system is crucial. Running an outdated version of iTools or using an unsupported operating system can lead to recognition problems. Updating iTools to the latest version and verifying system compatibility are recommended steps.
4. Device Trust Settings
When connecting your iOS device to a computer for the first time, a prompt appears asking you to trust the computer. Neglecting to select "Trust" can prevent the iTools dongle from being recognized. Always ensure you confirm this trust prompt upon connection.
Experiencing issues with your iTools Bluetooth Joystick 2.5, iTools BT Dongle, or iTools Bluetooth Dongle not being recognized can be frustrating. Here are five effective solutions to resolve this problem:
Steps to Restart the iPhone:
Steps to Restart the Computer:
Checking for Visible Damage:
Using an Original Apple USB Cable:
Updating iTunes to the Latest Version:
Reinstalling iTunes if Necessary:
Ensuring the "Trust" Prompt is Accepted:
Resetting Location and Privacy Settings if Needed:
Downloading the Latest Version of iTools bluetooth dongle*:*
Reinstalling and Restarting the Application:
If you enjoy games that require you to move around in the real world, like Pokemon GO, there's a tool called iAnyGo that can make your gaming experience more convenient. iAnyGo lets you change your device's GPS location without actually moving, so you can explore different game areas from the comfort of your home.
Key Features of iAnyGo:
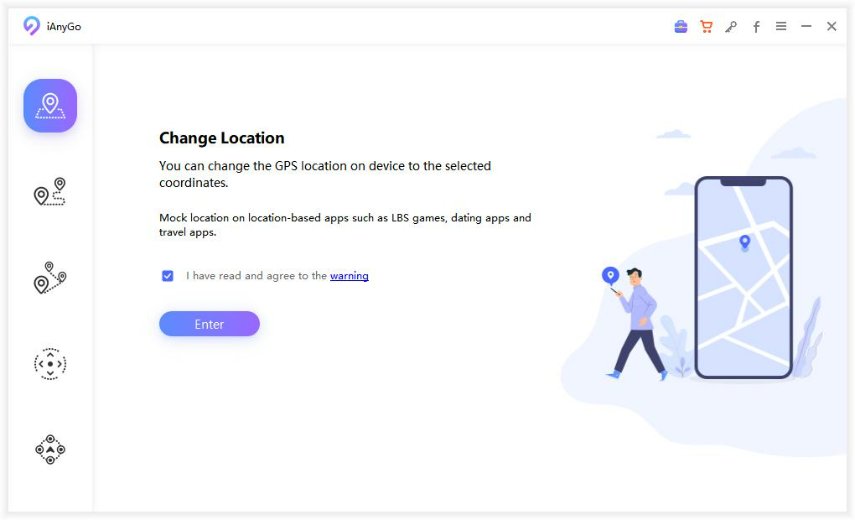
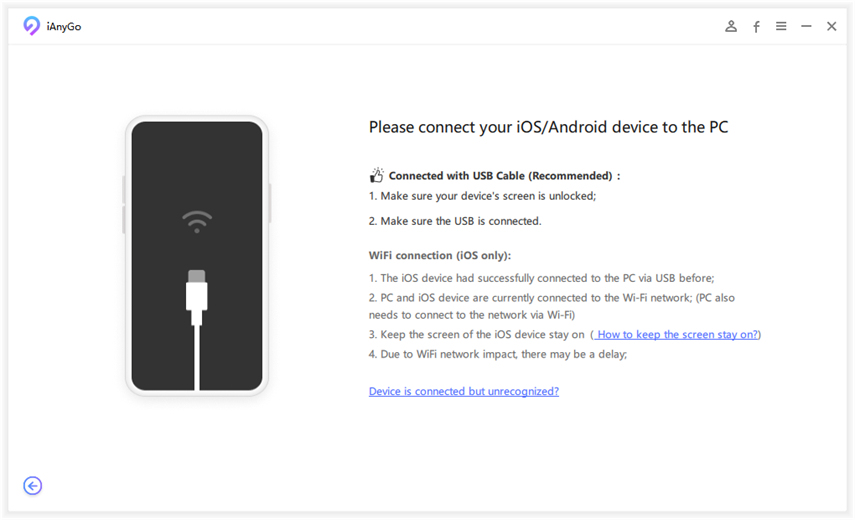
Choose the device you want to change the GPS location for.
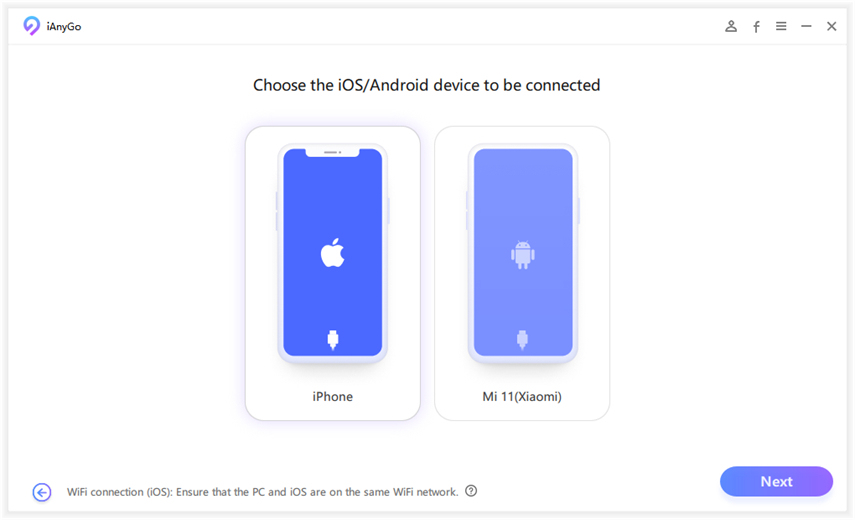
If a message appears on your iPhone asking to trust the computer, tap 'Trust' to proceed.
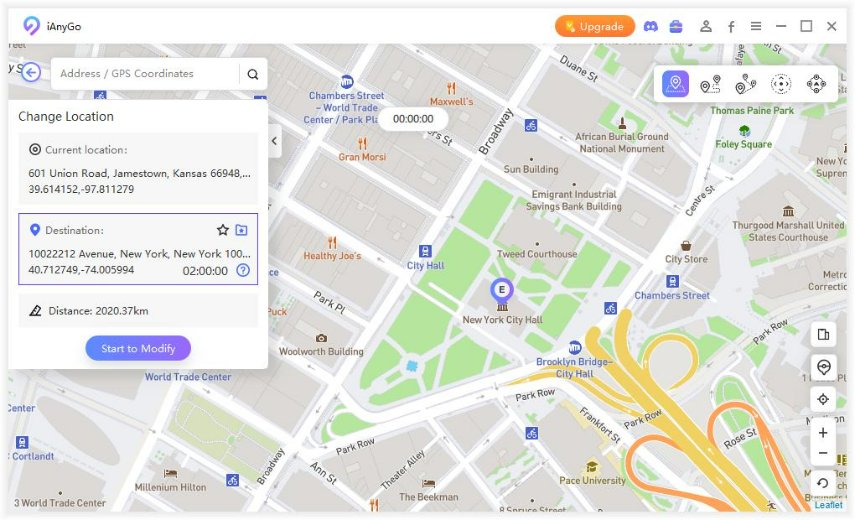
That's it! Your location will be updated instantly, and all location-based apps on your iPhone will reflect the new location.
The iTools dongle is a useful tool, but connection issues can sometimes cause frustration. By following the solutions outlined in this guide, you can quickly resolve recognition problems and get back to managing your iOS device smoothly. Whether it's checking your USB cable, updating drivers, or reinstalling iTools BT 2.5, these steps should help restore connectivity. For those who enjoy location-based games, iTools dongle for Pokemon Go enhances gameplay by offering precise control. Additionally, the iTools Bluetooth joystick provides smooth navigation, making virtual exploration even more immersive. If you're looking for a reliable solution, try iAnyGo for seamless GPS teleportation and joystick controls.

then write your review
Leave a Comment
Create your review for Tenorshare articles
By Jenefey Aaron
2025-03-31 / change location
Rate now!