then write your review
iCareFone - Free iOS Backup tool & Easy Data Manager
Backup/Transfer/Restore/Manage iOS Data with Simple Clicks
Backup/Manage iOS Data Easily
Backup/Manage iOS Data in Clicks
Hi there. I have a lot of songs on iPhone that are taking up a lot of storage space. I’d like to know how to delete music from iPhone, so I can free up some space. Can you help me out? Thanks!”
Managing your storage space could be one of the hardest jobs while using a modern smartphone. Movies, songs, apps, documents; all of these take up a lot of space, and you often run out of it if you haven’t chosen a model with bigger storage size.
As you’re reading this post, we know you’re trying to delete music from your iPhone to free up space. However, you don’t know how to delete songs from iPhone.
Don’t worry! This article covers everything you need to know. We will tell you how you can delete individual songs, multiple albums, artists, or your entire music library at once.
The most obvious method to delete songs from iPhone is through the Apple Music app.
However, be noted that you can only delete individual songs or albums with this method. It’s not the most convenient method for deleting various songs or artists at once.
If that’s fine with you, here’s how to remove music from iPhone using this method.
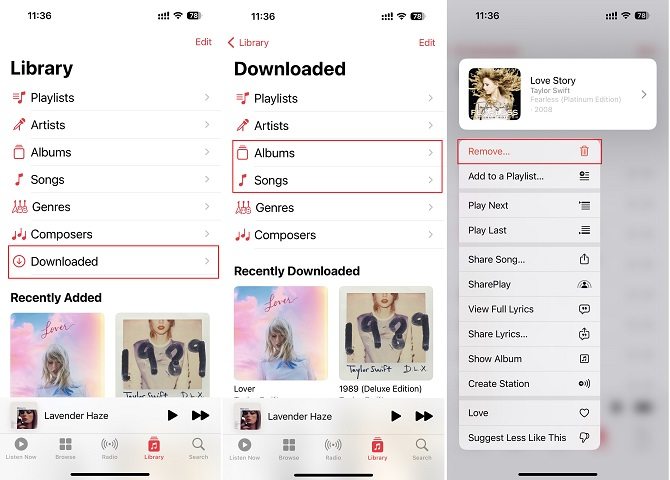
Related read How to Transfer Music from iPhone to Mac without iTunes .
Another way to delete music from your phone is through the Storage Settings of your phone.
Using this method, you can easily delete one or more albums, or all of your songs at once.
Here’s how to delete all music from iPhone using this method.
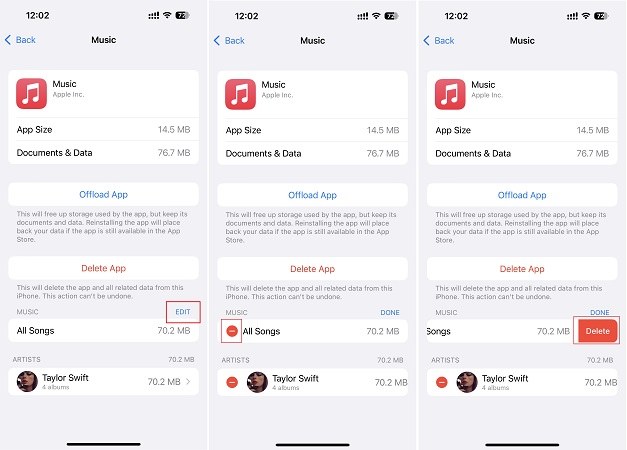
Another way to go about the situation is to delete the Apple Music app itself.
Doing so will also remove all the app data from your device, which includes your songs, albums, playlists, and albums.
Be noted that deleting the app won’t remove your libraries that are stored online. When you reinstall the app, you will be able to download the songs from your library to your device again.
Here’s how to delete Apple Music from your iPhone.
Tap Remove App.

Apple Music and all of its related data will now be removed from your device.
If you ever want to get Apple Music app back, you can get it from the App Store. Simply open the App Store, search for Apple Music, then tap the download button next to the app.
We know deleting the Apple Music app as a whole isn’t ideal. Furthermore, it’s not very convenient to delete songs and playlists from your library one by one in Apple Music.
So, what’s the best way to go about the situation?
Well, let us introduce you to Tenorshare iCareFone. With this handy tool, you can manage all kinds of data on your iPhone’s storage. And of course, that includes your music as well.
Here’s how to delete all music from iPhone (or even selected songs/albums) using this method.
Download and install Tenorshare iCareFone on your computer, then open it. Connect your iPhone to the computer using a USB cable. Select the Manage tab.

Select the music icon from the left-hand side.
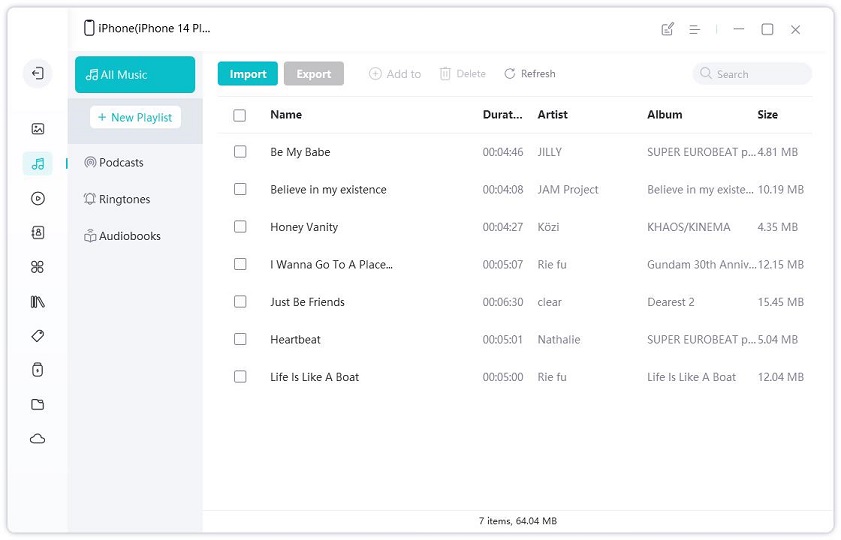
From here, you can select every song you want to delete by clicking the checkbox on the left side.
After you’re done choosing, simply tap the Delete button at the top.
And you’ve successfully deleted the songs!
Note: Be aware that iCareFone cannot delete iCloud music. So before you attempt it, please turn off Apple Music iCloud sync.
Unfortunately, you can’t delete the recently played history on your iPhone or Android device from Spotify. That’s because Spotify uses this data to suggest new music to you. It can’t delete it.
However, you can hide your recently played history. Here’s how.
Open Spotify. Tap the gear icon on the top-right corner.
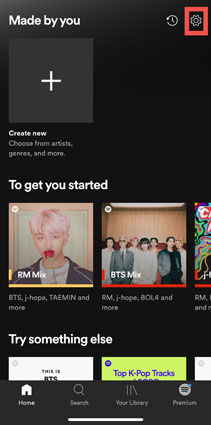
And that’s everything you need to know about deleting music on an iPhone!
Remember, if you don’t want to go through the struggle of deleting songs one by one, or you don’t want to delete the Apple Music app itself, you can consider using Tenorshare iCareFone for the job.
then write your review
Leave a Comment
Create your review for Tenorshare articles
By Jenefey Aaron
2025-04-17 / Cleanup iPhone
Rate now!