AI-Powered PDNob PDF Editor
Smarter, Faster, Easier PDF Editor Software
AI-Powered PDNob PDF Editor
Edit & enhance PDF with Al
Excel spreadsheets are an essential part of modern business and data management. Whether you need to share a report, archive data, or create a presentation, converting Excel to PDF ensures that your document retains its formatting and is accessible on any device.
In this guide, we explain various methods to convert Excel to PDF effectively. We cover desktop, mobile, and online solutions while offering troubleshooting tips to resolve common issues. This comprehensive article is designed to help you achieve highquality results and build trust with professional, stepbystep instructions.
Converting Excel files to PDF using Microsoft Office is a straightforward, free method that most users can rely on. Microsoft Excel’s builtin Save As PDF feature allows you to create professional PDF documents without additional software.
This method is ideal for users looking for a free Excel to PDF converter that comes preinstalled with Microsoft Office. Using native tools ensures that your file conversion process is secure and maintains the integrity of your data.
1. Open Your Excel File:
Launch Microsoft Excel and open the document you wish to convert.
2. Select 'File' and 'Save As':
Click on the "File" tab, then choose "Save As".
3. Choose PDF as the Format:
From the "Save as type" dropdown menu, select PDF.
4. Configure Options:
Click on "Options" to select specific sheets or set the print area, ensuring no data is cut off.
5. Save the PDF:
Click "Save" to complete the conversion.
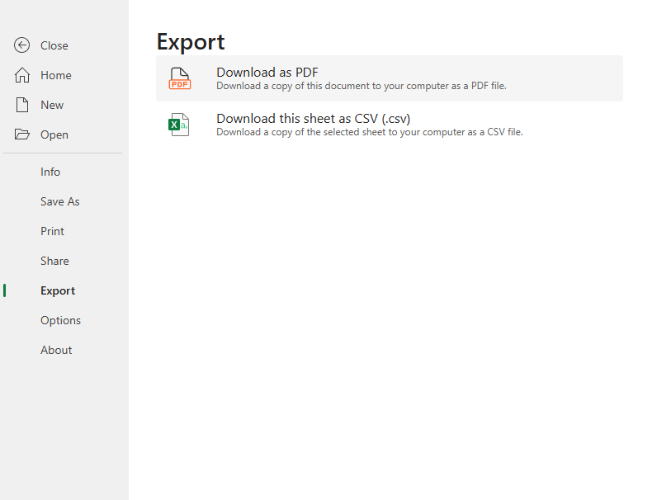
For those who need advanced conversion without sacrificing the layout, Tenorshare PDNob offers a robust solution. It is much more than a basic PDF editing tool—it’s a comprehensive document management solution. Equipped with advanced features, PDNob PDF Editor makes the conversion process seamless and efficient. Its smart AI helps with PDF reading, summarization, and insight extraction, while its versatile Formats Convert module supports multiple output formats, including JPG.
The tool’s powerful editing options allow you to adjust text, images, watermarks, and backgrounds before conversion. Enhanced annotation capabilities and OCR accuracy ensure even scanned PDFs become editable and searchable, resulting in high-quality JPG conversions every time.

On the tool bar, click Convert.

Within the popup window, specify the page range and choose your preferred PDF format. Subsequently, initiate the conversion by clicking the Convert button. Your Excel will be converted to PDF format instantly.

Mobile devices have become powerful enough to handle complex tasks, including file conversion. If you're wondering how to change Excel to PDF in mobile, several apps now support this function, ensuring you can work on the go. These apps are designed to keep your data secure and your workflow uninterrupted, even when you are away from your desktop.
1. Install a Mobile App:
Download a reputable app like Microsoft Office Mobile or a dedicated converter from your app store.
2. Open the Excel File:
Open your Excel document within the app.
3. Choose the Export or Share Option:
Look for an option such as "Export as PDF" or "Save as PDF."
4. Review and Adjust Settings:
Check the preview to ensure your data is not cut off and formatting is preserved.
5. Save and Share:
Save the PDF to your device or directly share it via email or cloud storage.
For a cloudbased approach, Google Sheets offers an Excellent alternative for converting Excel to PDF online. Google Sheets provides robust functionality for both editing and converting spreadsheets. By uploading your Excel file to Google Sheets, you can easily export it as a PDF. This solution is ideal for those looking to convert Excel to PDF online and maintain highquality formatting.
1. Upload Your Excel File to Google Sheets:
Open Google Drive, then upload your Excel file to Google Sheets.

2. Open and Edit in Google Sheets:
Open the file and make any necessary adjustments to formatting.
3. Export as PDF:
Click on "File" > "Download" > "PDF Document (.PDF)."
Tip: Adjust the export settings to include all necessary data without cutting off.
4. Customize Export Settings:
Modify layout, margins, and scale to ensure your PDF looks professional.
5. Download the PDF:
Save the exported PDF to your computer or cloud storage.
Even with the best tools, converting Excel to PDF can sometimes result in issues such as data truncation, formatting errors, or large file sizes. By following best practices and using the right settings, you can overcome many common pitfalls in the conversion of Excel to PDF.
Solution: Set the print area and adjust page breaks in Excel.
Solution: Use the export settings to maintain cell sizes and font styles.
Solution: Compress images and remove unnecessary elements before converting.
Solution: Verify that your file is not corrupted and try a different converter if necessary.
By following these expert steps, you can confidently convert Excel to PDF without losing formatting, especially with the help of Tenorshare PDNob. Whether you’re working on a desktop, mobile device, or online, these methods will help you achieve consistent, highquality results every time.


PDNob PDF Editor Software- Smarter, Faster, Easier
then write your review
Leave a Comment
Create your review for Tenorshare articles
By Jenefey Aaron
2025-04-02 / Convert PDF
Rate now!