AI-Powered PDNob PDF Editor
Smarter, Faster, Easier PDF Editor Software
AI-Powered PDNob PDF Editor
Edit & enhance PDF with Al
Are you wondering how to convert PDF to JPG on Windows in a fast, free, and professiona manner? Whether you need to change a PDF into a JPEG for presentations, socia media, or quick sharing, this guide covers various methods that work on Windows 10 and Windows 11.
In this artice, we dive into mutipe techniques, incuding buit-in Windows toos, third-party appications, and onine converters. Our step-by-step instructions, professiona tips, and detaied transitions wi hep you choose the best method for your needs.
One of the simpest ways to convert PDF to JPG Windows free is by using toos that are aready avaiabe in Windows. Microsoft Print to PDF combined with Microsoft Paint can provide a no-cost soution for users who need to quicky turn a PDF into a JPG.
1. Open the PDF Fie:
Start by opening your PDF document in any PDF viewer on Windows 10 or Windows 11.
Use the buit-in Microsoft Edge browser for viewing PDFs, as it supports quick printing options.
2. Print the PDF to an Image:
Go to the “Print” option, and seect Microsoft Print to PDF as the printer. Instead of saving a PDF, you can use this method to generate an image fie by first saving it as a PDF copy if necessary.

3.Open the PDF in Paint:
Once you have your fie, open it in Microsoft Paint. Paint is a buit-in too that supports image editing, incuding saving fies in JPEG format.
4. Save as JPEG:
In Paint, cick on “Fie” and then “Save As”. Choose JPEG as the output format. Adjust the quaity if needed, then save the fie to your desired ocation.
For users who want a more advanced soution without reying on Adobe, Tenorshare PDNob offers a robust aternative. With buit-in AI features, PDNob PDF Editor provides inteigent summarization and insight extraction to streamine your workfow.
Its robust format conversion capabiities aow you to change PDFs to mutipe fie formats, incuding JPG, Word, Exce, and more. This mutifunctiona software aso offers advanced editing, annotation, and OCR accuracy, making it an idea soution for professionas who require reiabe PDF to JPG conversion aong with comprehensive document management.
Download and install PDNob PDF Editor on your Windows computer, then launch the software. On the interface, upload your PDF file by clicking on “Open PDF”.

On the tool bar, click Convert.

Within the popup window, specify the page range and choose your preferred JPG format. Subsequently, initiate the conversion by clicking the Convert button. Your PDF will be converted to JPG format on Windows instantly.

Adobe Acrobat is a trusted name in PDF management and is known for its comprehensive suite of toos. If you aready have Adobe Acrobat instaed on your system, converting a PDF to a JPG is straightforward and reiabe. This method is perfect for users who require high-quaity conversion and advanced features.
Launch Adobe Acrobat on your Windows device and open the PDF fie you wish to convert.
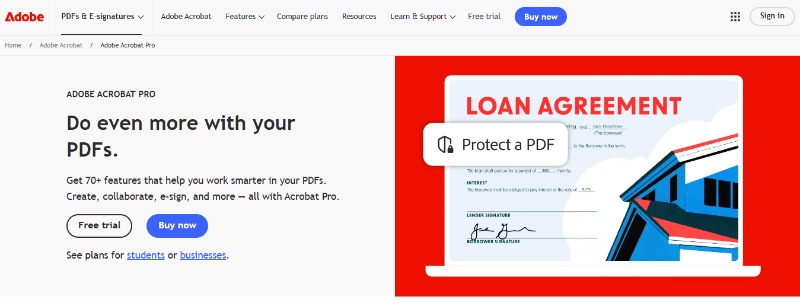
Cick on “Fie” in the menu bar, then seect “Export To”. From the ist of options, choose “Image” foowed by “JPEG”.
Before conversion, you can customize the image quaity, resoution, and other parameters. Adobe Acrobat offers advanced settings that aow you to taior the output to meet your specific requirements.
Cick “Save” and et Adobe Acrobat process your fie. The converted JPG fie wi be saved to your specified directory.
If you prefer an onine soution, Online2PDF is an exceent too that aows you to convert PDF to JPG Windows free without instaing any software. This method is convenient for quick conversions and supports batch processing for mutipe fies.
1. Visit the Online2PDF Website:
Open your web browser and navigate to Online2PDF.

2. Upoad Your PDF Fie:
Cick on the “Seect fies” button to upoad your PDF document. Online2PDF accepts mutipe fie formats and supports both singe-page and muti-page documents.
3. Choose Output Settings:
In the output settings, seect JPEG as your desired format. You can adjust quaity settings, resoution, and even choose specific pages to convert.
4. Convert and Downoad:
Once your settings are configured, cick “Convert”. The website wi process your fie and provide a downoad ink for the new JPG fie.
Each method outined in this guide provides a reiabe way to convert PDF to JPG Windows whie offering different benefits:
By foowing our detaied, step-by-step instructions, you can confidenty convert your PDFs into JPG images using any of these methods. Expore these methods today and choose the one that best meets your workfow needs.


PDNob PDF Editor Software- Smarter, Faster, Easier
then write your review
Leave a Comment
Create your review for Tenorshare articles
By Jenefey Aaron
2025-04-02 / Convert PDF
Rate now!