UltData - Best iPhone Data Recovery Tool
Recover Deleted & Lost Data from iOS Devices Easily, No Backup Needed!
UltData: Best iPhone Recovery Tool
Recover Lost iPhone Data without Backup
Since the iPhone comes up with a mind-blowing camera, many people love taking the images on iPhone cameras and storing them on iOS devices. Unfortunately various unforeseen could cause the data loss depriving you of accessing the important images.
Thus backing up the important photos on the iPhone is crucial and recovering the permanently deleted photos through backup on the iPhone is also simple. Luckily, this post aims to introduce spectacular ways to help you know how to recover permanently deleted photos on iPhone with backup.
If you've got a backup of lost photos on your iPhone, you don't need to worry about losing the images. Opting for iCloud and iTunes will enable you to recover the lost images on the iOS device. However, if you forgot to backup the images on the iOS device, you can still recover those images as we'll introduce the amazing iphone data recovery software in this post.
If you're willing to recover permanently deleted photos iPhone with backup, you can look at the stunning methods below.
Going for the official cloud backup recovery means you'll have to factory reset the iOS device which could in return cause major data loss. Luckily, Tenorshare UltData brings in the iCloud backup recovery that lets you access lost data without resetting the iOS device. The fast scanning speed of the Tenorshare UltData will ensure that you don't have to spend any extra time recovering the lost data on the iOS device.
How to recover deleted photos from iPhone with backup?
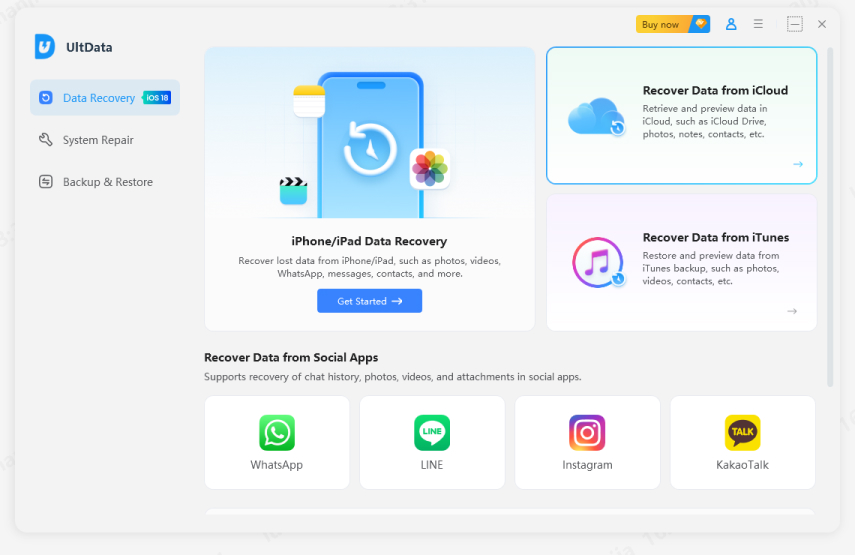



Apart from supporting the recovery of the iCloud backup, Tenorshare UltData also helps you to recover lost images through iTunes without overwritten current data. The benefit of the recovery of the iTunes backup via Tenorshare UltData for iPhone is that it enables you to select the type of data you wish to recover and ignoring the unwanted data stored on the iTunes backup is also on the cards.
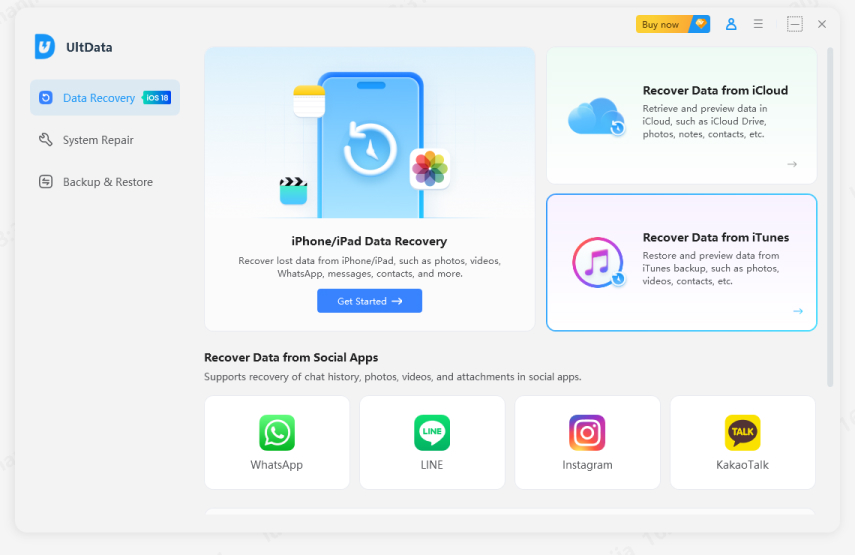

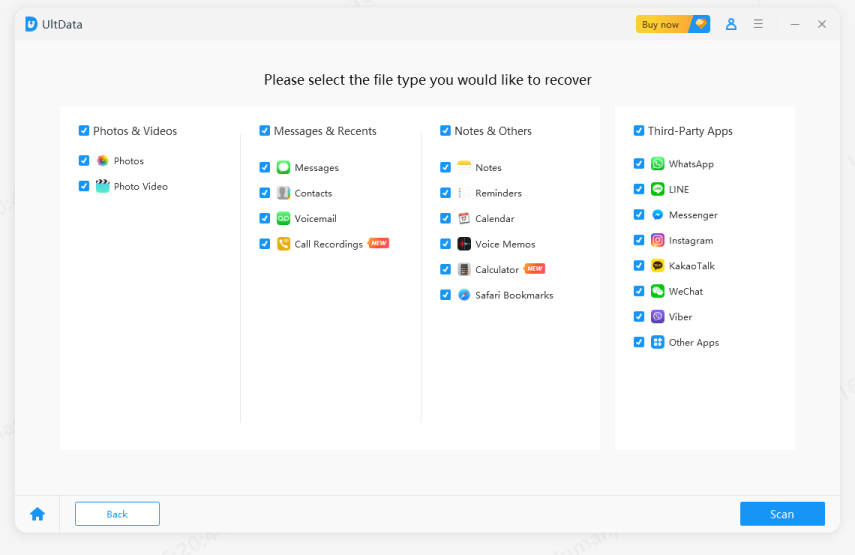
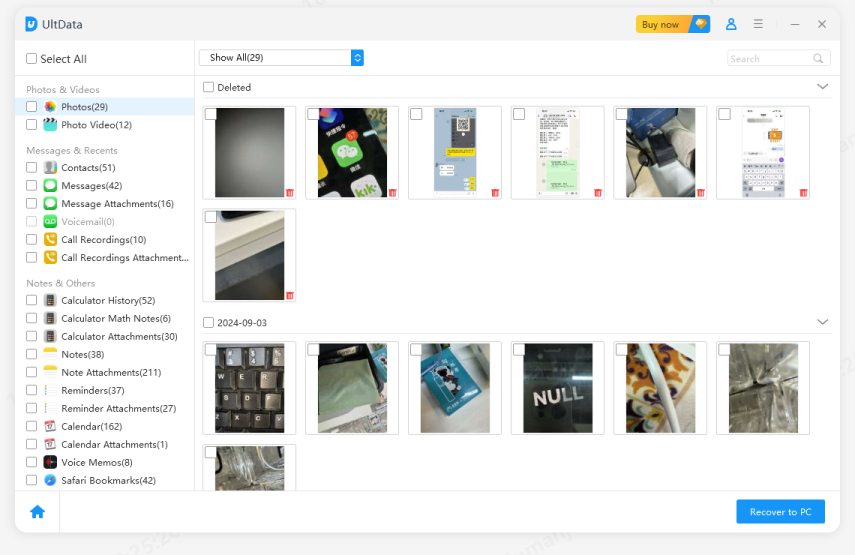
It might happen that you forgot to backup the lost images on the iOS and are now finding ways to recover the deleted images without backup. Tenorshare UltData appears as the best way to help you recover lost data without backup offering an effortsless user interface.



Regardless of how much difficult it gets learning how to recover permanently deleted photos on iPhone with backup is important. This post has highlighted the various ways to recover the deleted iOS backup data courtesy of the Tenorshare UltData. Luckily, Tenorshare UltData for iPhone is also the best tool when it comes to recovering lost photos without backup offering the fast scanning speed and highest recovery rate.
iPhone tends to store the deleted images for 30 days and if it's been more than 30 days since you've removed the images you'll be deprived of accessing the images unless you've got the backup of the deleted images.
If you've backed the images on the iOS device before deleting or losing them permanently, recovering the permanently deleted images is possible.
If you lost the images from the iOS device some years ago and are willing to recover those images and haven't got any backup, third-party data recovery tools will indeed come in handy. These tools will only ask you to scan for the lost data before getting them recovered quickly.


Tenorshare UltData - Best iPhone Data Recovery Software
then write your review
Leave a Comment
Create your review for Tenorshare articles
By Jenefey Aaron
2025-04-22 / Data Recovery
Rate now!