ReiBoot - No.1 Free iOS System Repair Software
Fix 150+ iOS Issues without Data Loss & Safely iOS 26 Upgrade/Downgrade
ReiBoot: No.1 iOS Repair Tool
Fix 150+ iOS Issues, No Data Loss
Ever since you updated your iPhone to the latest iOS 26, things just haven't been the same. Maybe your battery drains faster, or some apps keep crashing. Or maybe you just don’t like the update overall. If you’re thinking of downgrading and going back to the previous iOS update, you can do that with something called SHSH blobs.
But wait, what exactly are these SHSH blobs? In this article, we’ll tell you everything you need to know about iPhone SHSH blobs. We'll explain what they are, why they're important, and how you can download SHSH blobs in 3 different ways. We also have an alternative way to downgrade your iPhone if you don’t have SHSH blobs saved.
Get SHSH blobs download free for iOS versions like iOS 18, 17, 16, and 15 effortless with ReiBoot.
SHSH blobs refer to a digital signature generated by Apple that acts like a unique fingerprint for your device and a specific iOS version. This signature verifies the legitimacy of the firmware (IPSW file) you're trying to install on your iPhone, iPad, or iPod touch. Apple creates this signature using a complex algorithm that factors in your device's hardware details (like the ECID) and the specific iOS version you're targeting.
Here's the twist - Apple only signs SHSH blobs for a limited window, typically for the currently available iOS version and sometimes a few versions back. This aims to ensure software stability and security on your device.
So, why are SHSH blobs important? These blobs become valuable if you ever want to downgrade your device to an older, unsigned iOS version. With a saved SHSH blob for that specific version, you can potentially bypass Apple's signing restrictions and restore your device. In case you update your iPhone and the new software has bugs or just feels weird to you, you can downgrade to the previous update with a saved SHSH blob for an older version.
Normally, Apple decides which versions of iOS you can install. SHSH blobs give you a chance to take some control back. If you're comfortable with a specific version, you can potentially hold onto the option to go back to it if needed.
Now that you understand the importance of SHSH blobs/SHSH2 blobs download, let's explore how to get SHSH blobs for future use. There are three main methods: using tools, online services, and a more manual approach. Here’s a breakdown of each of these methods to help you decide which one you wanna go for.
For older iPhone models, iFaith is a useful tool for downgrading, supporting iOS devices up to iOS 5.0.1. However, it is only available for Windows. Follow these steps to save SHSH blobs using iFaith:


Several online services allow you to save SHSH blobs without any software download. Here's a step-by-step guide on how to save SHSH blobs using a trusted online service like TSS Saver:
Open TSS on Web: The service might ask you to enter your device's ECID or model number. You might also need to select your device model from a dropdown menu. Click on “Submit”.
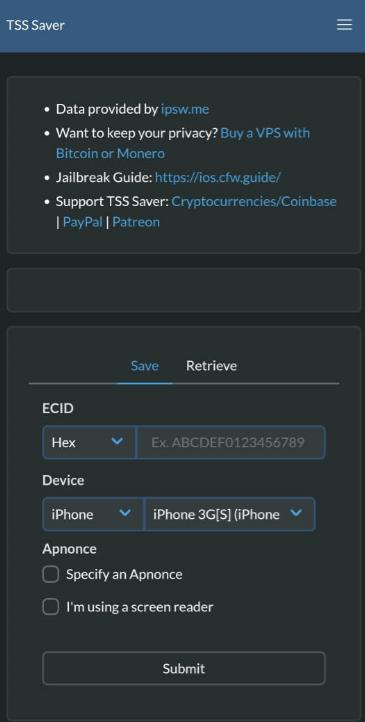
For most users, the first two methods mentioned offer a safer and more user-friendly approach. These methods often come with clear instructions and minimize the risk of errors. This method uses RedSn0w, an older tool that might have compatibility issues and security vulnerabilities. So proceed with caution when jailbreaking your iPhone as it might harm your device.
Here's a guideline on how to save SHSH blobs with RedSn0w:
Download RedSn0w, locate the downloaded file in your computer, and extract the contents of the downloaded file. Move the RedSn0w application to your Applications folder.
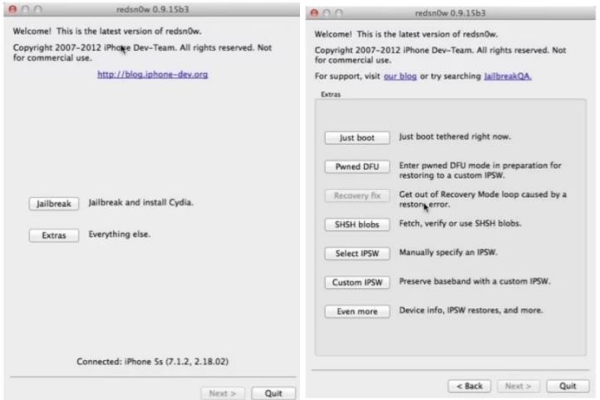
RedSn0w will attempt to retrieve the SHSH blobs for your connected device.
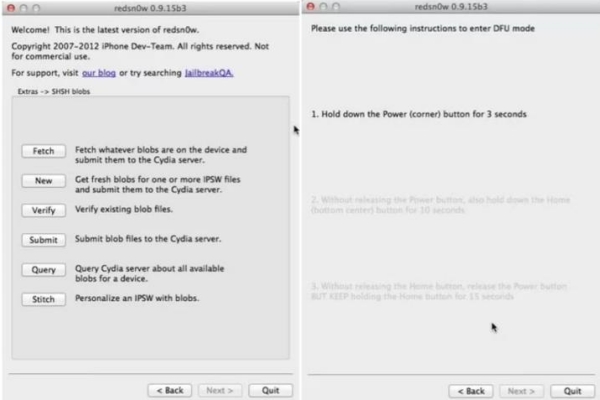
This method only works for older iOS devices (A4 chip and earlier, e.g., iPhone 4, iPod Touch 4G).
Here’s how to use the saved SHSH blobs to downgrade your iOS device using FutureRestore:
Step 1: Plug your iPhone/iPad/iPod Touch into your computer with a USB cable. Open Terminal on Mac or Command Prompt (CMD) on Windows.
Step 2: Drag and drop the FutureRestore file into the Terminal/CMD window (this adds the tool's path).
Step 3: Type a space, then "-t" (space hyphen t) to tell FutureRestore you're using SHSH blobs.
Step 4: Drag and drop the SHSH blob file for your desired iOS version into the window (this adds the file path).
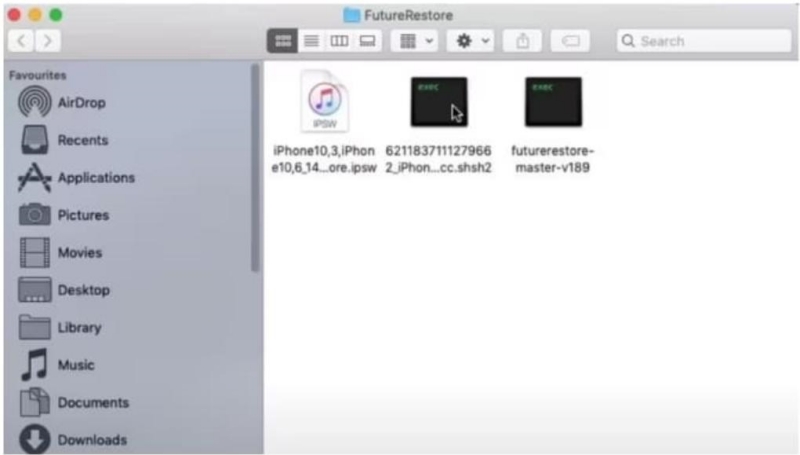
Step 5: Depending on your device, enter one of these flags:
Step 6: Drag and drop the unsigned IPSW file for your target iOS version into the Terminal/CMD window (this adds the file path).
Step 7: Once all file paths and flags are correct, press Enter on your keyboard. This initiates the downgrading process using FutureRestore and your SHSH blob.
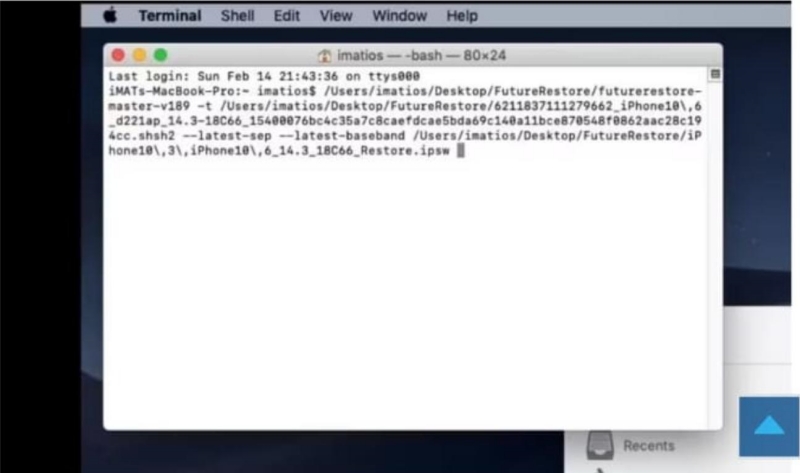
Downgrading an iPhone, iPad, or iPod Touch to a much older iOS version typically requires having saved SHSH blobs beforehand. However, there might be situations where you don't have SHSH blobs but still wish to downgrade. If that’s the case, let us introduce you to Tenorshare ReiBoot. Beyond assisting with downgrading your iPhone, Tenorshare ReiBoot offers various repair options for common iOS issues like getting stuck on the Apple logo, boot loops, and more.
Here’s how to use Tenorshare ReiBoot to downgrade your iOS devices without SHSH blobs.
Download and install the Tenorshare ReiBoot software on your computer from the official website. Launch the program and connect your iPhone, iPad, or iPod Touch to your computer using a genuine Apple cable. Click on the iOS Upgrade/Downgrade option on the main menu.

Select the Downgrade option, and click on the Downgrade button at the bottom of the screen.

If downgrading is possible, Tenorshare ReiBoot might display a list of downloadable firmware versions. Select the specific iOS version you'd like to downgrade to (if available).

Once you've confirmed the downgrade selection, click on Initiate Downgrade to start the downgrading process.

The downgrading process can take some time depending on your device and internet connection. After a successful downgrade, your device should reboot on the chosen iOS version.

In this article, we explored what SHSH blobs are, how to save them, and how you can use those SHSH blobs to downgrade your iPhone to a previous update. In case you don’t have saved SHSH blobs, Tenorshare ReiBoot is your go-to option.
then write your review
Leave a Comment
Create your review for Tenorshare articles

By Sophie Green
2025-10-20 / Downgrade