then write your review
UltData - No.1 Android Data Recovery Tool
Recover Lost Data Without Root or Backup for Any Android Devices!
UltData: No.1 Android Recovery Tool
Restore Lost Android Data Without Root
There are quite a few reasons why you can't delete photos from Android Gallery on your smartphone. Some of the reasons include you have enabled cloud sync for your photos, there is an issue with the app, or your SD card is misbehaving.
Regardless of what is causing the issue, this guide should teach you how to get rid of the error that prevents you from fully deleting your Android photos.
A quick way to fix it when you can't delete photos from Gallery on Android is to reboot your phone. This might sound like a bit too basic method but it works in many cases. Also, there is no harm in rebooting your phone so you should go ahead and do it.
Media Storage is a system utility that handles certain tasks related to the media files on your phone. When you have trouble deleting photos from your gallery, it is a good idea to clear the storage and cache for this utility.
Tap both Clear storage and Clear cache one by one.

Try deleting your photos from your phone.
One reason why you still see a copy of your photo even after you have deleted is that your photo is synced to online sync services like Google Photos. If you use such an app on your phone, you need to delete the photo from that app as well to ensure the photo is gone for good.
The following shows how to permanently deleted a photo from your Android Gallery.
Tap the delete icon at the bottom-right corner.

Your photo will be removed from both your phone as well as Google Photos.
A possible reason why a copy of your deleted photo surfaces on your device is that you have not yet cleared the Trash on your phone. If you have deleted a photo from Google Photos, you need to empty the Trash as well.
Select Trash, tap the three-dots at the top-right corner, and choose Empty trash.

Your deleted photos will be permanently removed from your phone.
One of the ways to fix it when you can't delete photos from Gallery Android is to disable syncing with Google+ or Picasa on your phone.
Go to Settings > Accounts > [your-Google-account] and tap Account sync.
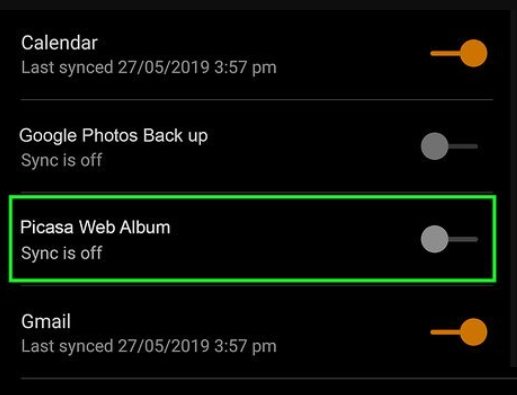
You can try deleting the thumbnails of your photos to see if that helps fix the can't delete photos from Gallery app Android issue.
Turn on the Show hidden files option.
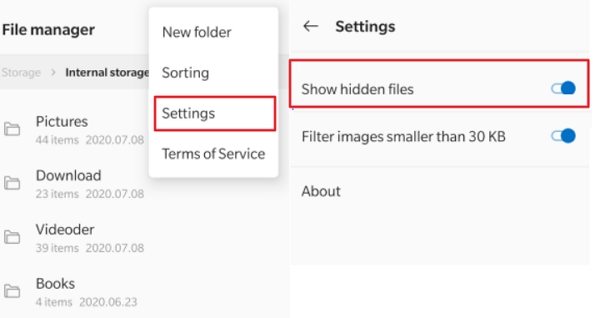
If the can't delete photos from Android Gallery Samsung Galaxy issue has occurred after updating the Gallery app, you can try rolling back the update and see if that resolves the problem.
Tap the three-dots at the top-right corner and choose Uninstall updates.

If your photos are saved on an SD card, eject the SD card from your phone and keep it out for a minute. Then, put the card back into your phone and try to delete your photos.
The above will potentially fix the issue for you.
In case you have accidentally deleted some photos that you actually wanted to keep, you can use a data recovery tool to recover your lost photos. Tenorshare UltData for Android is one such tool that helps you recover many types of files on your Android-based devices. You can utilize this tool to recover your deleted photos as well. The following shows how to do that.
Download and launch the tool on your computer. Select Recover Lost Data on the main interface.

Plug-in your phone to your computer using a USB cable. Turn on USB debugging if you have not already on your phone.
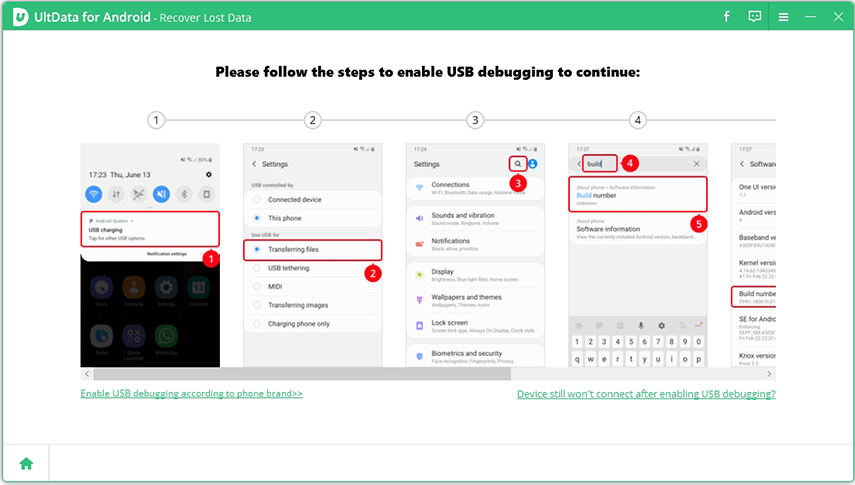
Click Start to scan your device for lost photos.
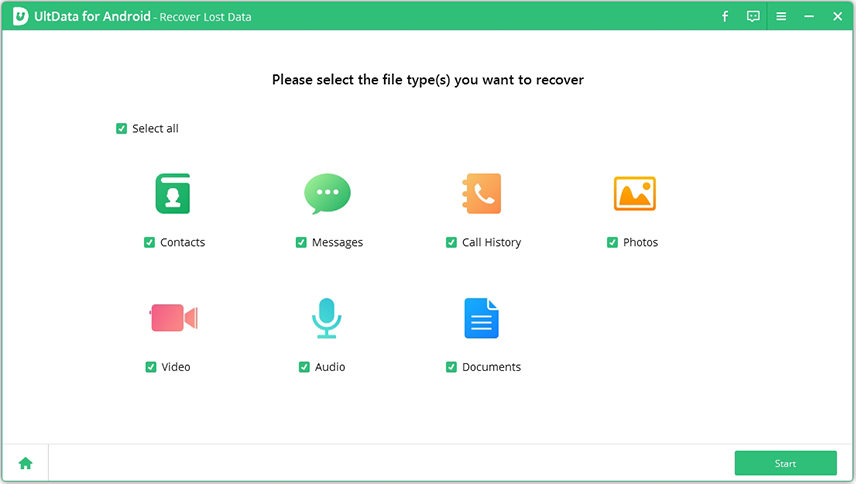
You will be able to view your lost photos. Click the ones you want to get back and select Recover. Your photos will be recovered.
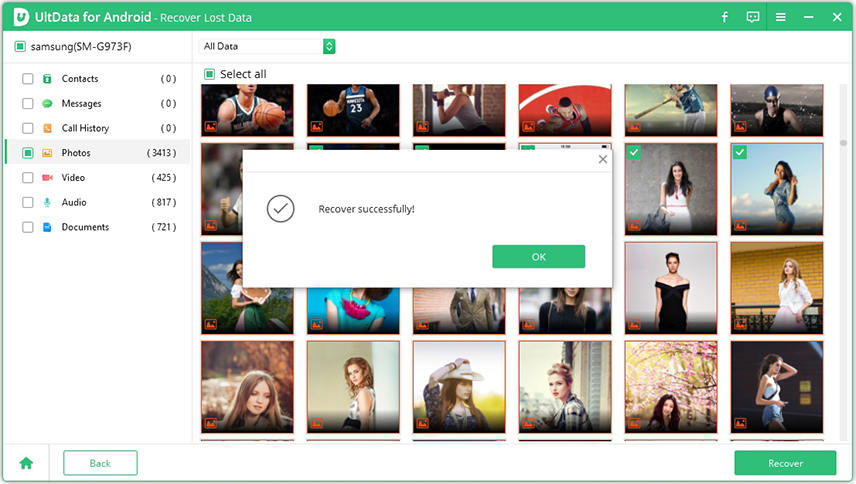
That is all it takes to recover lost photos without root on an Android device.
If you are unable to delete photos from your Android Gallery for some reason, the above methods should help you fix the issue so you can remove your photos. In case you end-up deleting an important photo, there is a program that helps recover deleted photos from Android phone without root as mentioned above.
then write your review
Leave a Comment
Create your review for Tenorshare articles
By Sophie Green
2025-04-17 / Fix Android
Rate now!