then write your review
UltData - No.1 Android Data Recovery Tool
Recover Lost Data Without Root or Backup for Any Android Devices!
UltData: No.1 Android Recovery Tool
Restore Lost Android Data Without Root
Android File Transfer is famous for its convenience in transferring data between a Mac computer and an Android device. But recently, a number of users are complaining about the Android File Transfer no Android device found issue. Although the Android device have been connected to the Mac with a USB cable, users see an error message saying "No Android device found", thereby making them not to transfer the file.
If you are one of the users whose Android File Transfer is not working, you can use the following solutions to get rid of the Android File Transfer no Android device found mac issue. Read below to know more.
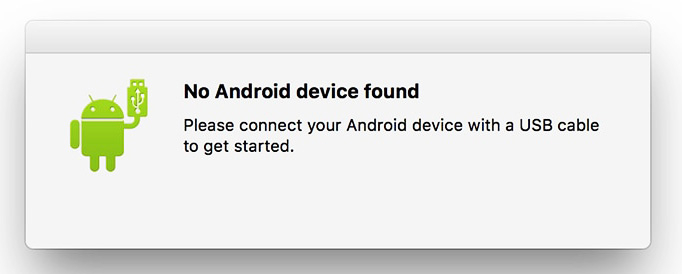
If you're facing the Android File Transfer no Android device found issue, there might be an fault with the USB cable. So the first thing you need to do is to check if the cable is defective. Try plugging the USB cable into another computer to see whether it works properly. If not, use another cable to see if that solve the diconnection problem. In addition to this, you also need to check if the cable connects the devices properly from both the ends.
If the error Android file transfer no device found occurs, chance are that you've forgotten to enable USB debugging on your Android device. If USB degugging is not enabled, your device cannot be recognized the omputer.
You can follow the below method to turn on USB debuging, which is applied to most Android phone. Here we take Samsung S20 for an example.
Tap on "Build number" about 7 times until you see a popup message saying "Developer mode has been turned on."

When a prompt message appears, tap "OK" to allow the USB debugging to take place.
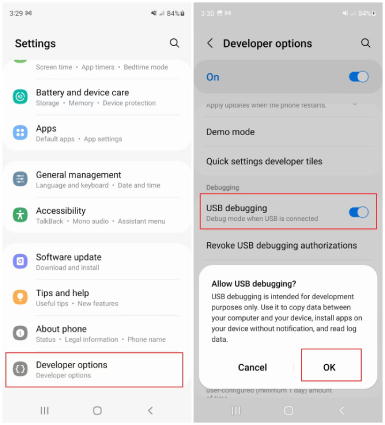
Now reconnect your Android device and PC using a USB cable. Launch launch Android File Transfer to see whether the issue is solved or not.
When you connect an Android phone to a computer, you can choose to set the Android device in Charge only mode, File transfer mode or as Media device (MTP). To ensure a successful connection between your Android device and your Mac, you need to enable the file transfer option on your Android device (or MTP on some devices) so that the file transfer can be achieved via Android File Transfer.
Follow the below steps to know how.
On the USB settings page, select "Transferring files/Android Auto".
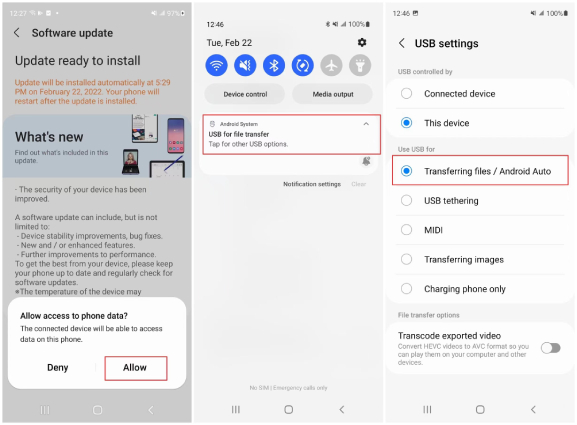
Open Android File Transfer to see if the android file transfer no android device found error persists.
If none of the above methods work for you, it's possible that Android File Transfer is corrupted. You can try reinstalling the app resolve the Android File Transfer no Android Device found on Mac.
To uninstall Android File Tranfer from your Mac, click on Finder and select Application. Locate the Android File Transfer and simply drag it to Trash. Then head to its official site to get it downloaded and installed on your Mac. Once the app is installed, lauch it and use an available USB cable to connect your Android device to the Mac. Check if the app can recognize your Android device properly.
In order for the Android File Transfer app to work properly, users need Android version 3.0 or above and Mac OS 10.7 or above. Make sure the OS versions are updated properly. Follow the below steps to know how to update Android OS and MacOS.
To update Android OS:
If an update is present, tap on "Install now".
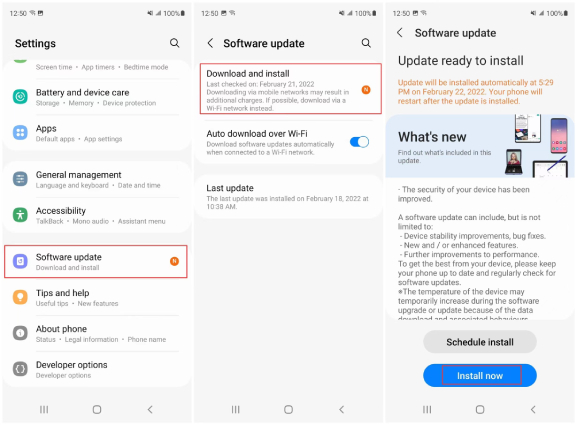
To update MacOS:
Click "Upgrade now" when an update is available.

Now both your Android OS and MacOS are up to date. Launch the Android File Transfer to check if the ”No Android device found“ error exists or not.
Tenorshare UltData for Android is used to recover lost data from your Android device. Without the requirement of rooting your Android device, this program assists in seamless recovering lost photos after Android update. Additionally, you can recover deleted WhatsApp messages on Android even if they were not backed up earlier or if your Android phone is not rooted.
Follow the below detailed guide to know how to recover your lost data using UltData for Android.
Open the program and connect your Android phone to the PC with a USB device. Select Recover Lost Data option on the main screen.

Now enable USB debugging on your Android phone by following the instruction in the given below image.

Select the file type, for example, photos, and then click on Start. The tool will scan all your deleted or lost photos on your Android. You can now preview the photos that they wish to recover.

Select the pics you want to retrieve and click Recover option. Once the recovery is done, you will see the successful screen.
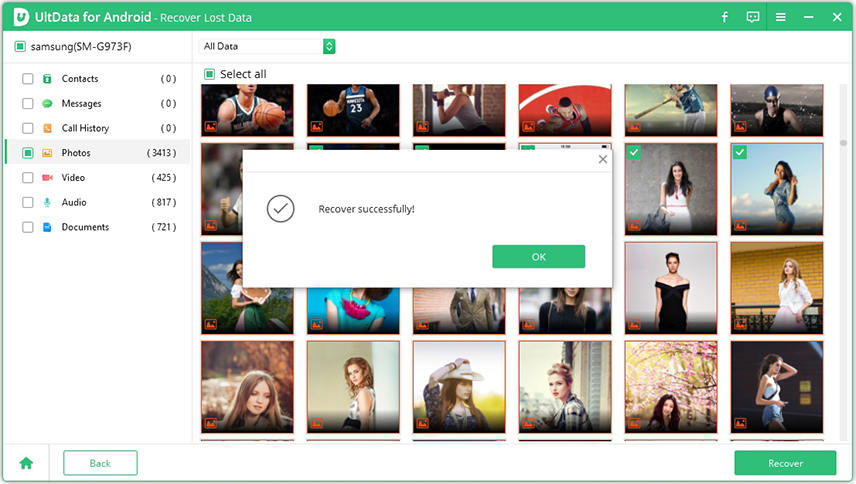
In short, you just had a look at the different methods that can be used to solve the Android File Transfer no android device found issue. Using these methods, users can get rid of Android File Transfer no android device found mac issue and transfer the files seamlessly. You also had a look at Tenorshare UltData for Android, which is the best option to recover lost data from your Android device without the need to root it.
then write your review
Leave a Comment
Create your review for Tenorshare articles
By Jenefey Aaron
2025-04-17 / Fix Android
Rate now!