then write your review
ReiBoot for Android-Best Android System Repair Tool
Fix 50+ Android issues & Free Enter/Exit Recovery Mode
Best Android Repair Tool
Fix 50+ Android issues, No Data Loss
Android continues to be one of the most highly respected operating systems in the industry today. Apart from providing efficient and better performance to its users, it also provides cheaper yet effective results without compromising usage. However, the Android universe is not without its fair share of lapses.
For one, it constantly encounters a number of errors that interrupt its relatively smooth operating system. While it performs in a generally good manner, one of the most common errors that the Android system encounters is the android.process.media has stopped error.
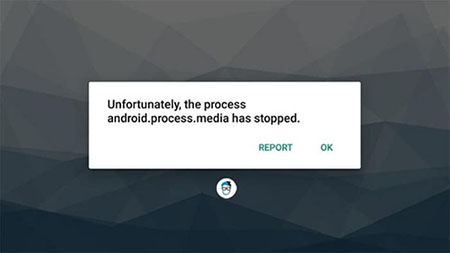
When you encounter this problem, you may be quick to panic and rack the Internet for answers. Thankfully (or not), this particular concern is more common than you think. So, before you hire a technician for help, try the following steps to help you get rid of this problem.
Now that you know how this problem occurs, you can now focus your efforts on addressing the issue as quickly as you can. Apart from protecting your files, you can also ensure the overall safety of your device. Before you start with anything, make sure to save and back up relevant files.
The first methods to resolve the issue is to clear cache on your Android device, the steps are easy, please follow the instructions below:
Click on Google Play Store. Proceed to ‘Clear cache.’
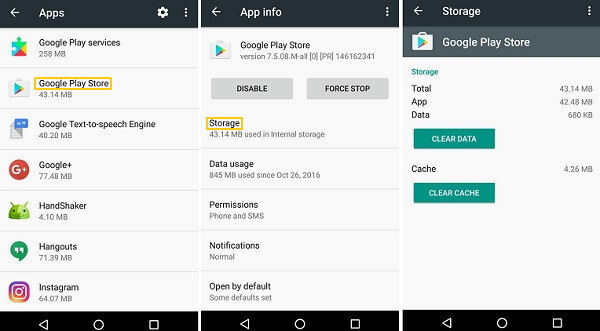
As there are many Android devices need to be used with a SD card, it’s necessary to check if it is your SD card that caused the problem.
Go ahead and press on Cached Data. To clear the cache, click ok.

It is also suggested to check your Google sync and media storage to solve this problem, go ahead with the steps below:
Tap on Clear Data and then Disable.

If there are too many apps installed and used on your device, there may be many uncertain error occurs, so you can reset your app preferences to fix some issues.
Under the app menu, look and click on Reset App Preferences.
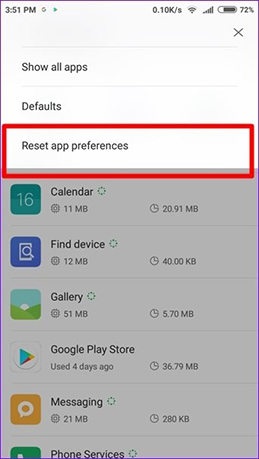
Like what we have mentioned above, if there are too many contacts caches, this error may also appears, fix it with these steps:
Click on Clear Data and Clear Cache.

If all of these methods fail to provide a solution for your continuing process media has stopped error, you may want to work with dedicated software to address your concerns. One of these programs is the Tenorshare ReiBoot for Android. Dubbed as the ‘Repair Android System to Normal At Your Fingers,’ this program promises ease of use at every turn.
True to its claims, the Tenorshare ReiBoot can easily be activated with just one click. This also fast, free, and simple operating processes. The best part is that this particular program caters to more than 50 Android system issues such as the process media android has stopped error, app crashes, stuck Samsung logo, black screen, and many more features like below.
Download ReiBoot for Android. Connect your device to the computer via a USB cable.
Once detected, go to Settings and click on About Device/Phone. Under About Device/Phone, tap on Software Information.
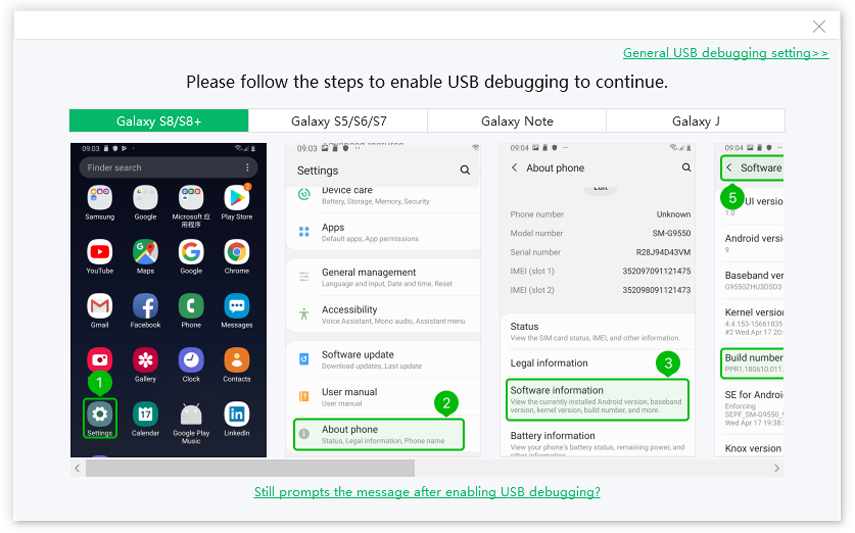
Click on Build Number 7 times.

After following the steps, you will be directed to the ReiBoot page. Select One-Click to Enter Recovery Mode to start.
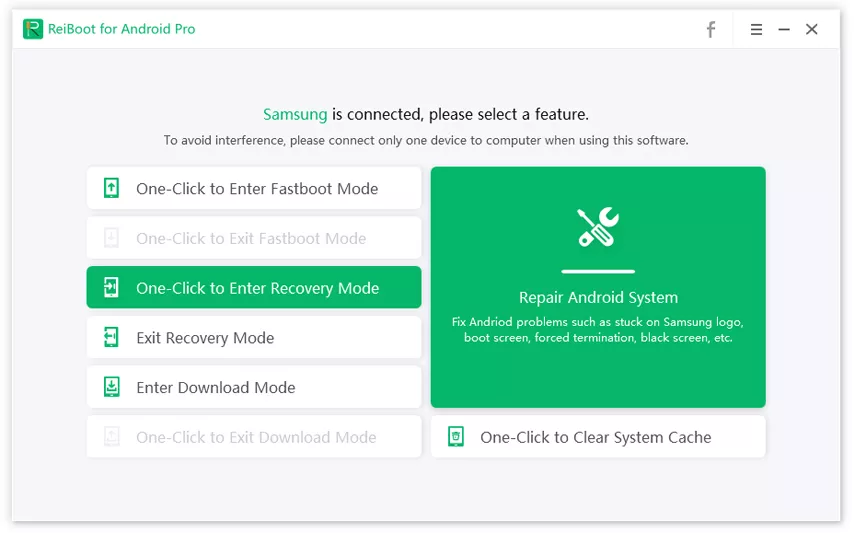
Wait for ReiBoot to put your device into recovery mode. Then select reboot system now, your Android device will be restart and the problem will be fixed.
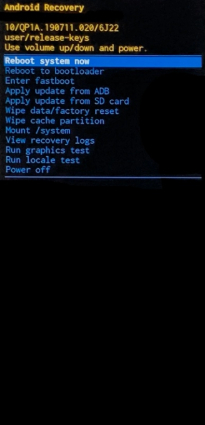
Note: If the recovery mode method also cannot help you, then you can try "Repair Android System" option on ReiBoot for Android. This function can help you fix almost all the system issue in just 3 clicks.
While the Android universe constantly tries to stay on its game, there are also times when its system can malfunction. Though it can happen to almost anyone, there are some devices which are more prone to being affected by the problem.
Some devices on the market are more exposed to these kinds of issues. Whether it’s a manufacturer’s faulty updates, an update that failed to reach its last stage, or a clogged file manager – there are countless ways which your Android phone can become infected.
To help you identify which devices need to pay special attention to this guide, take a closer look. Compromised gadgets often include android.process.media keeps stopping Galaxy S8, the android.process.media has stopped Xiaomi devices, and the android.process.media has stopped Marshmallow as well. Unfortunately, the process android.process.media has stopped Galaxy S5, alongside Galaxy Note 3 and other brands as well.
Now that you are more knowledgeable about the issue, learning how to fix these kinds of problems will become a breeze. By using Tenorshare ReiBoot for Android or other techniques mentioned in this article, you can now try your hand at operating and fixing your own device without having to spend any money.
Which of these have you already tried? Let us know which of these methods worked perfectly in helping you address the Android process media has stopped issue.
then write your review
Leave a Comment
Create your review for Tenorshare articles
By Jenefey Aaron
2025-04-17 / Fix Android
Rate now!