then write your review
ReiBoot for Android-Best Android System Repair Tool
Fix 50+ Android issues & Free Enter/Exit Recovery Mode
Best Android Repair Tool
Fix 50+ Android issues, No Data Loss
Facebook Messenger is one of the most popular messaging platforms on the planet. And why won’t it be? It’s fast, easy to use, and works with your existing Facebook account. However, sometimes, the experience may break down if you face an unexpected issue. For instance, users have lately been reporting an issue where their messenger crashes and displays the “Unfortunately Messenger has stopped” error.
If you’re also facing this Facebook Messenger not working on Android issue, you may be looking for possible fixes — and you’re at the right place! In this post, you will learn how to fix messenger problems of all kinds.
Ready? Let’s dive right into how you can solve the Facebook Messenger call not working Android issue.
If you’re wondering why is my messenger not working on my android, this section is for you.
Here are the most probable causes of the issue.
Now that you know the possible causes for the Facebook Messenger not working Android issue, it’s time to talk about the possible fixes. We recommend following the below-mentioned fixes one by one in ascending order.
That said, here are the top Facebook Messenger not working best solutions.
If your messenger not responding Android, the first thing you must try is to force stop it. This usually fixes all the minor issues caused by long-running apps.
To do it, follow the steps.
Select “Force Stop”, then tap “Ok” to confirm.

If your messenger not working on Android after force-stopping it, try restarting your device.
To do that, simply follow the steps.
Tap “Restart”, then tap again to confirm.
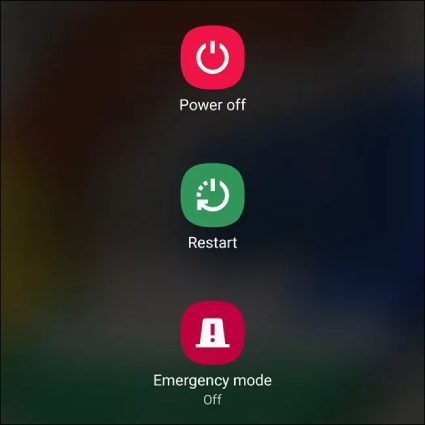
If your Facebook Messenger call not working Android even now, the next thing to try is to reset your network settings. This will make sure the app is getting the full internet bandwidth without a problem.
That said, here’s how to fix the Facebook Messenger not loading issue with this method.
Go to System > Reset Options > Reset Network Settings. Note that the “Reset Network Settings” option may read a bit differently based on which device you have.

If you’re still getting the “Unfortunately Messenger has stopped” error, now is the time to clear the app’s cache. Doing this removes all the temporary files that may be causing the issue.
That said, here’s how to fix the Messenger has stopped working error with this method.
Tap “Clear Cache” and press “Ok” to continue.

If messenger not working on Android for you even now, try deleting the app and reinstalling it again.
To do that, follow the steps.
If messenger not working on Android even now, the next thing to try is to boot your device in the Safe mode. Doing this sandboxes all the faulty third-party apps on your phone and helps you find out whether a third-party app is causing problems.
To enter safe mode, follow the steps.
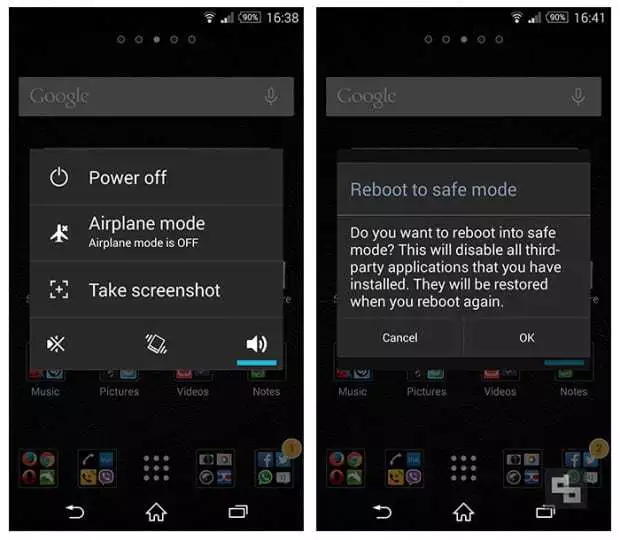
If you’ve tried everything mentioned above and your Facebook messenger not working on Android even now, Tenorshare ReiBoot for Android is your last hope. You see, ReiBoot for Android can completely wipe out your device and install a fresh version of Android. This makes sure you get rid of all the system-level bugs.
To fix the Messenger keeps stopping Samsung issue with this method, follow the easy steps mentioned below.
Connect your phone to the computer using a USB cable. Make sure USB Debugging is turned on in your device’s Developer Settings. Then click “Repair Android System” > “Repair Now”.


Enter correct info about your device and click Next.

Wait for the download to complete. When it’s done, click “Repair Now”.

Wait for the repair process to complete.

Also Read: How to Fix Facebook Not Working on Android?
There you go — that’s how to fix Messenger not working on Android issue.
If you don’t want to go through any of the tedious processes and want to use a method that works the best for everyone, Tenorshare ReiBoot for Android is essentially the way to go. It has the best chances of fixing the Facebook Messenger not working on Android issue.
then write your review
Leave a Comment
Create your review for Tenorshare articles
By Anna Sherry
2025-04-17 / Fix Android
Rate now!