then write your review
ReiBoot for Android-Best Android System Repair Tool
Fix 50+ Android issues & Free Enter/Exit Recovery Mode
Best Android Repair Tool
Fix 50+ Android issues, No Data Loss
Google search is one of the most commonly used features on any smartphone. It’s the default for getting answers to any question or finding any piece of information.
However, the experience may break down a bit, sometimes. Some Android users have been reporting an annoying issue lately, where their Google search bar or Chrome search bar not working.
Luckily, there are some easy fixes you can use to get rid of this issue. In this article, we talk about all of those!
If your Google Chrome search bar not working, you may be wondering what could be the possible reasons for it. Well, this section has got you covered.
There could be more than a few reasons why you may be facing that issue. Here are some of the most prominent ones.
Now that we have discussed the reasons, let’s look at 6 possible fixes to deal with the Google search bar not working Android issue.
If you’re in a dilemma, wondering why my Google search bar is not working, here comes the most obvious fix for you. The first thing you must try is to restart your smartphone. Here’s how to do it.
Select “Restart” from the menu that appears on the screen. Tap “Restart” again to confirm.
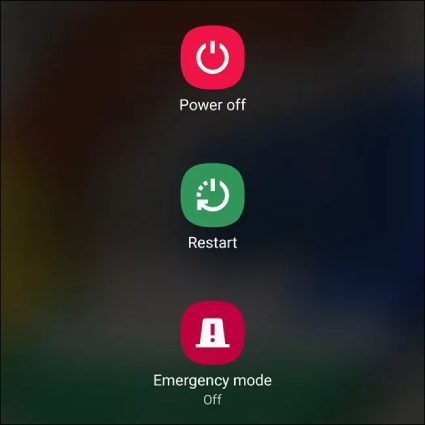
If you’re trying to access the search functionality from your Google widget and your Google search widget not working, this section is for you.
One of the best and easiest methods to deal with widget issues is to remove the widget from your home screen, and then put it back on. Below-mentioned is the method to how you can do that.
Here’s how to remove and re-add widgets to fix the Google search bar widget not working issue.
Let go of the widget.

If your Google search box not working even now, you should clear the data and cache of your Google app. Doing so will eliminate all the buggy and glitched files that may be causing the issue.
Here’s how to do it.
Tap “Clear Cache” and select “Yes” to confirm.

If you’ve tried clearing the cache and data and your Google search bar is not working even now, it’s time to disable and re-enable it. To do that, follow the steps mentioned below.
Tap “Disable” and select “Yes” to confirm.

Another popular method to fix Google search bar is to reinstall the Google app. However, depending on the model of your Android device, you may not be able to reinstall the Google app. You can either disable the app or uninstall it.
If your phone does support reinstalling the Google app, here’s how you can do it.
If your Google search bar not working even after applying the fixes mentioned above, there may be a system-level glitch causing the issue. You see, it’s likely that there’s nothing wrong with your Google app, and the system itself is a culprit.
To fix problems related to your Android’s OS, there’s nothing better than Tenorshare ReiBoot for Android. ReiBoot for Android lets you deal with all the system-level issues, easily and effortlessly. It can also help make your device enter or exit fastboot/recovery/download mode with only one click.
Here’s how you can use ReiBoot for Android to fix issues with your Android system.
Download and install Tenorshare ReiBoot for Android. Connect your phone to the computer using a USB cable. Make sure USB Debugging is turned on in your device’s Developer Settings. Then click “Repair Android System” > “Repair Now”.

Select correct info about your device and click Next.

Wait for the download to complete. When it’s done, click “Repair Now”.

Wait for the repair process to complete. Now, your Android system should be working fine and all the issues related to Google search should be gone.

Some Android users are facing this pesky issue where their Google search bar not working. In this article, we have discussed some of the best ways to deal with that issue.
If none of the first 5 methods work, take ReiBoot for Android for a spin — it’s the best tool you can find to fix almost all the Android system-level issues.
then write your review
Leave a Comment
Create your review for Tenorshare articles
By Anna Sherry
2025-04-17 / Fix Android
Rate now!