then write your review
ReiBoot for Android-Best Android System Repair Tool
Fix 50+ Android issues & Free Enter/Exit Recovery Mode
Best Android Repair Tool
Fix 50+ Android issues, No Data Loss
The recent Android 14 update for Google Pixel devices including the Pixel 7 and 7 Pro, has introduced a plethora of new features and improvements. However, it's not without its flaws, as some users have reported encountering screen issues post-update.
The most prevalent of these issues include the Pixel screen turning green, the Pixel 7 Pro screen flickering green, and instances of the Google Pixel screen flashing green. These issues not only hinder the device’s performance but also significantly impact the user experience.
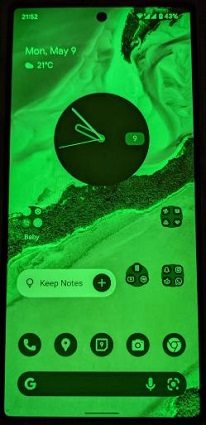
In this blog post, we aim to address these concerns by providing comprehensive solutions to fix the Google Pixel green tint and screen flickering problems.
The emergence of green screen issues on the Google Pixel 7 and 7 Pro has left numerous users searching for answers and solutions. While these smartphones represent the flagship offerings from Google and boast an array of advanced features, they are not immune to glitches and technical hiccups.
The green screen problem, characterized by a noticeable green tint and flickering, has been particularly prevalent since the Android 14 update, raising concerns and questions among the Pixel user community.
So, why exactly is the Google Pixel screen turning green? There are several potential factors at play here, including both hardware and software anomalies.
If you’ve recently updated your Pixel device to Android 14 and are now facing issues with your screen displaying a green tint or flickering green, you’re not alone. Users of Pixel 7 and Pixel 7 Pro are reporting similar issues.
In this section, we’ll go through some methods that can help you fix these screen issues on your Google Pixel device.
A simple yet effective solution to fix software glitches is to reboot your device. Here’s how you can do it:
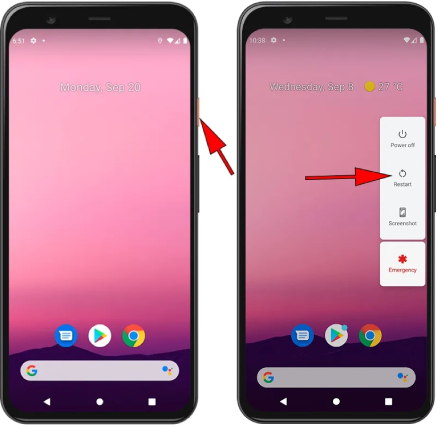
The Night Light feature in Pixel devices changes the screen’s color temperature, which could be causing the green tint issue. To fix this:
The Night Light feature in Pixel devices changes the screen’s color temperature, which could be causing the green tint issue. To fix this:
Disable Night Light: Toggle off the Night Light feature.
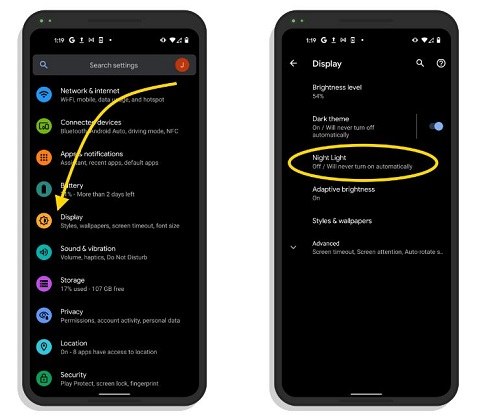
Disabling Night Light should help in fixing the Google Pixel screen flashing green issue.
Adaptive brightness and color features can sometimes interfere with the screen’s display settings, leading to issues like the green tint. Here’s how you can disable them:
Disable Adaptive Color: Find ‘Adaptive Color’ and turn it off as well.

Disabling these features might fix the Pixel 7 Pro screen flickering green issue and bring back the normal display settings.
Firstly, it's essential to rule out any software-related issues that might be causing the google pixel screen flashing green problem. One such feature to look into is the Dark Theme. Here’s what you need to do:
Find the ‘Dark Theme’ option and turn it off.
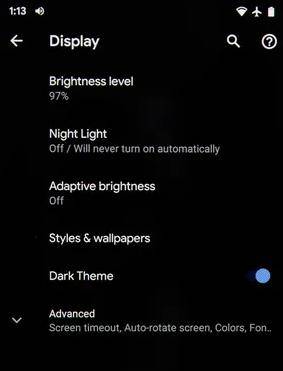
By disabling the Dark Theme, you can check if the green tint issue gets resolved. If the screen returns to normal, then a software glitch related to the Dark Theme might have been the culprit.
Sometimes, certain applications might cause the google pixel green tint issue. To identify and resolve this:
Removing the troublesome app should help if it was the cause of the pixel screen turned green problem. Make sure to restart your device after uninstalling the app.
If all else fails, a factory reset might be your last resort to fix the google pixel screen issues. Remember, this will erase all data on your device, so ensure you have backed up your important information before proceeding.
This process will return your device to its original state, potentially resolving any screen flickering or green tint issues caused by software glitches or settings.
If your Pixel screen turned green after the Android 14 update, and other methods have not worked, repairing the Android system can be a viable option. Tenorshare ReiBoot for Android is a reliable software that can help fix various Google Pixel screen issues, including pixel 7 pro screen flickering green, Google Pixel screen flashing green, and Google Pixel green tint issues.
Download and install ReiBoot for Android on your computer. Once installed, launch the software and connect your Pixel device to your computer using a USB cable. Ensure USB Debugging is enabled on your phone, and then click on "Repair Android System".

On the software interface, you will find a “Repair Now” button. Click on it to proceed. This option helps in addressing Google Pixel screen issues directly from the system level.

Next, you will need to select the correct device information for your Pixel phone. Ensure that you choose the right device model and other details from the provided options. If you're unsure about any of the information, use the "?" button next to the scroll bar for guidance.

With the correct device information selected, the software will prompt you to download the corresponding firmware package. Ensure you have a stable internet connection for this step, as it is crucial for the successful repair of your device.

Once the firmware package is downloaded, click on “Repair Now” to initiate the Android system repair. Read the pop-up notice carefully and click "Continue". Follow the on-screen instructions to enter download mode and start the repairing process. This entire process might take around 10 minutes, and it is essential not to disconnect your device during this time.

Once the repair process is completed, your device should reboot and function normally, free from the pixel screen turned green issue.
Experiencing issues such as pixel screen turned green, pixel 7 pro screen flickering green, or google pixel screen flashing green can be frustrating. These google pixel screen issues, including the green tint, may occur after an Android 14 update.
If none of the previous methods have worked for you, reaching out to Google Pixel Support might be your best bet.
We've covered various methods to address the issue of the pixel screen turning green after the Android 14 update. While these google pixel screen issues can be alarming, there are numerous steps you can take to try and resolve them.
For a comprehensive solution that addresses various Android issues, including screen problems, you might want to give ReiBoot for Android a try. This tool is designed to fix bugs and issues that might occur after an Android update, ensuring that your device runs smoothly.
then write your review
Leave a Comment
Create your review for Tenorshare articles

By Jenefey Aaron
2025-10-20 / Fix Android