then write your review
ReiBoot for Android-Best Android System Repair Tool
Fix 50+ Android issues & Free Enter/Exit Recovery Mode
Best Android Repair Tool
Fix 50+ Android issues, No Data Loss
I'm a big Snapchat freak but suddenly I found my Snapmap not working. You see, I'm a social influencer and putting my Snap Stories on the Snapmap really helps people explore my content. But lately my Snapchat location is wrong and there is nothing I can do about it. Please help me find the solution for my Snapchat location not showing. Thanks!
Snapchat's Snap Map is a feature that you can use to share your real-time location with your Snapchat friends, which then appears to them on a map and updates when you open Snapchat. While very cool, sometime Snap map can be frustrating when you find it stops working. If you are facing the issue of Snapmap not working on your phone, here are some fixes that you can use to get your Snapchat map back to normal.
Why is Snapchat map not working? Well, there are several factors that can cause your Snap map not to work properly. Below we've listed the possible reasons for Snapchat map not working issue, including Snapchat location not updating and snapchat location not showing.
So, these are the most likely reasons your SnapMap might not be working. To learn how to fix Snapchat map not working issue, read on to get some quick fixes to the problem.
Here are the solutions to Snapchat maps not working 2022. These fixes will resolve your Snapchat map not working on Android. Furthermore, you will also find the fixes to the Snapchat map not working on iPhone here:
There might be another reason behind your Snapchat location not working, which is that the Snapchat location permission isn't enabled on your device. You have to customize the location setting and turn it on on your Snapchat for the Snapmap to work properly.
Here is how to enable location permission on Snapmap on both Android and iPhone.
Now you will see the Location option, so tap on it and select Allow for Snapchat to use your location for Snap map.
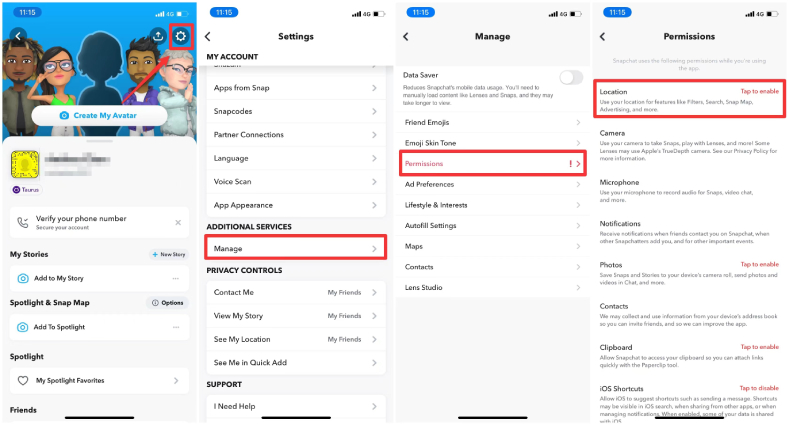
Now that you've enable loctaion permission on Snapchat, it's time to open Snapchat again and tap to Map to see if you can share location on the Snap map.
If you find your Snapchat map not working, then here is anthoter way you can do. You can check your location settings and correct them. Since the Snapmap feature of Snapchat requires a precise location to run on, you need to turn on the location settings if they are turned off.
On Android:Enable all permissions, especially the location one, to get the Snapmap going.
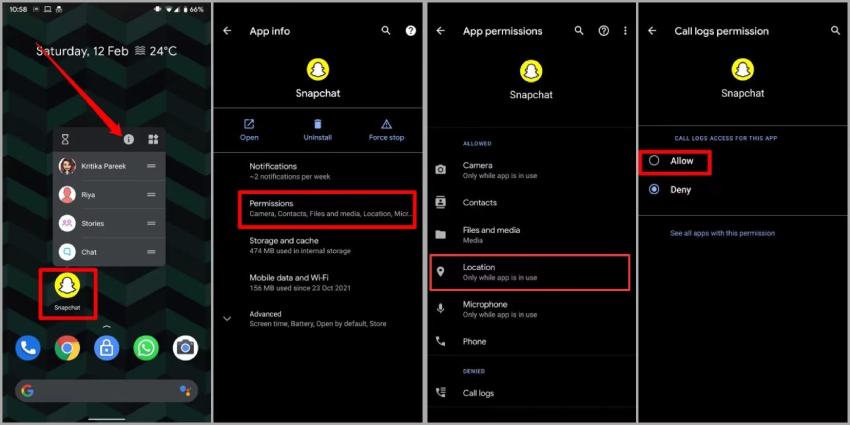
Under ALLOW SNAPCHAT TO ACCESS, tap on Location and select either "While Using the App" or "Always" to allow location access on Snapchat iPhone. Don't forget to enable "Precise Location".
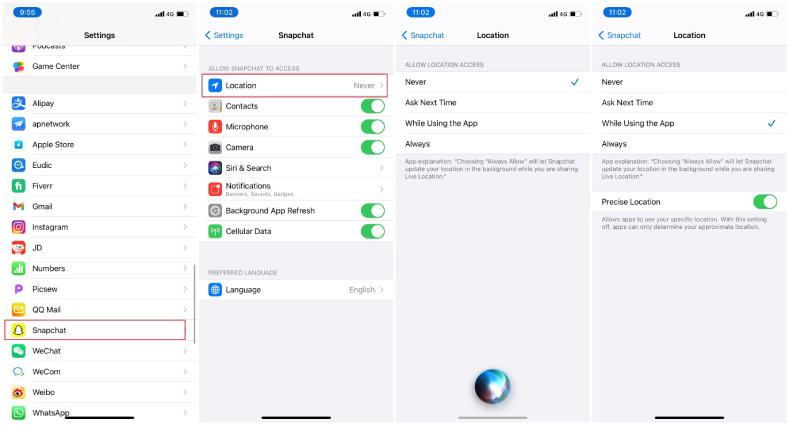
Sometimes it's not about the location but your internal Snapchat settings that might result in your Snapchat location not showing. You must ensure that the Ghost Mode is disabled because if it is enabled, then your location on the Map will expire and won’t be visible to anyone else on the Snapmap.
Here is a quick guide to disabling the Ghost Mode:
Toggle off the Ghost Mode option if it is already turned on.
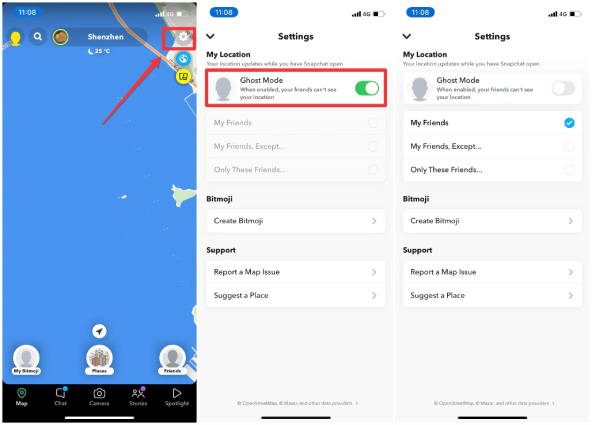
Now reopen your Snapmap to see if it works properly.
What if my Snapchat location is wrong or it fails to update, what can I do to fix it?
In this case, you can check your internet connection; that might resolve your Snapchat location not updating issue.
Switch to a data connection as Snapchat works better on data connections. Once you get a stable internet, your Snapmap will load correctly.
Ifthe Snapmap not working issue remains, then you can tried clearing your Snapchat cache. Here's how to clear cache on Snapchat.
Tap on the Clear Cache option under it and tap on "Continue(Android)" or "Clear(iOS)" to complete the steps.
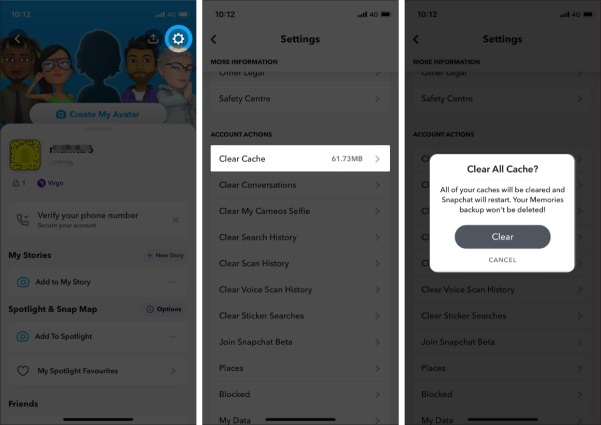
Once the Snapchat cache is cleared, reopen Snap map to see if the Snapchat map not woring problem gets resloved.
If the Snapchat version you're using is out of date, it's likely that your Snapchat map is not working. To get Snapmap right back on track, you'll need to update Snapchat to the latest version. For Android, go to your Google PlayStore to find Snapchat. Click on the update option to get it updated. For iOS, go to the App Store and click on the update option to update Snapchat to the latest version.
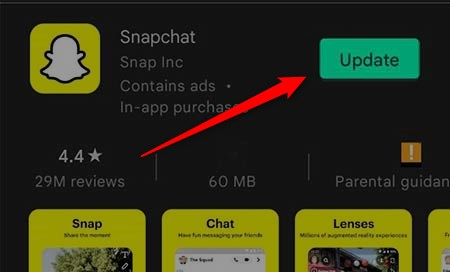
Once updated, check if Snapmap works normaly this time.
If you've tried all the above method and you're still frustrated by the Snapchat map not working issue, then uninstall and reinstall your Snapchat, which might do the trick!
On Android:Go back to the App Store and get Snapchat again.
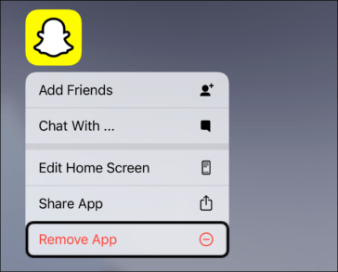
After the Snapchat app is reinstalled on your device, check if the snapchat map not working issue remains or not.
If you find the new Snapchat update map not working, install Tenorshare ReiBoot for Android to get your Snapmap not working s22 issue fixed.
ReiBoot for Android is affordable, updated, and spectacular. Being powerfer, it can fix apps keep crashing and other Android crash issues. For iOS users whose snap map not working, we recommend using Tenorshare ReiBoot, an iOS system repair tool that can fix various iOS 15 problems including new Snapchat update map not working.
Let's see how to fix Snapchat map not working on Android using Tenorshare ReiBoot for Android.
Download and install ReiBoot for Android on your PC. Connect your android phone with the PC and then click the "Repair Android System" option.

Now, click on the "Repair Now" option.

Enter your device information and click on "Next" to proceed.

A firmware package will be downloaded to your computer.

Once the package gets downloaded, click on Repair now

It will take several minutes to repair your Android system. Once the repair process is complete, open your Snapchat app and it will work well.

These are the possible reasons behind your Snapchat map not working. You can easily manage to get rid of Snapchat issues by following this blog. Moreover, if your phone is the issue, Tenorshare ReiBoot for Android is your best bet.
then write your review
Leave a Comment
Create your review for Tenorshare articles

By Anna Sherry
2025-09-10 / Fix Android