then write your review
ReiBoot for Android-Best Android System Repair Tool
Fix 50+ Android issues & Free Enter/Exit Recovery Mode
Best Android Repair Tool
Fix 50+ Android issues, No Data Loss
I have no idea what is happening!! Google Play Services keep stopping on my Samsung smartphone. How do I make it STOP?
The issue with Google Play is nothing new. Since the launch of the service, there have been a few issues with it. Google has addressed a few of them, but the company has failed to fix it completely. It is also true that the issue may have been caused by a glitch with the Android OS itself. Don’t worry; we have addressed all the issues and fixes in the article below. If Google Play keeps stopping on your mobile, it will be fixed.
If the play store keeps stopping, the first obvious choice of fixing the issue would be to reboot the Android device. Just by turning off the device could fix the Google Play issue.
Step 3: Now, wait a few seconds, and turn on the Android device.

After the Android device gets turned on, check if the Google Play Store has been fixed.
If that didn’t work, then you must update the Google Play Services App. It is possible that the version you are using is outdated, which may have caused the issue to begin with.
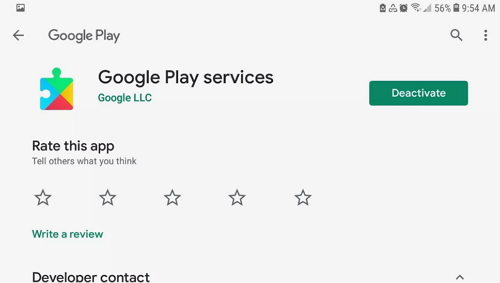
Generally, you don’t have to update Google Play Services manually. You can check if Google Play Services is up-to-date, open the Google Play Services app page in a web browser to be taken to the Play Store app. If you see Deactivate, then your app is current. If you see Update, tap it to download and install the latest updates for Google Play Services.
Sometimes these cached data and app data are corrupted that causes Google Play Services stopped unexpectedly. Clearing the Google Play App Cache is very easy. You can check out the steps below.
Step 3: Then, you need to tap on the Clear Cache button.
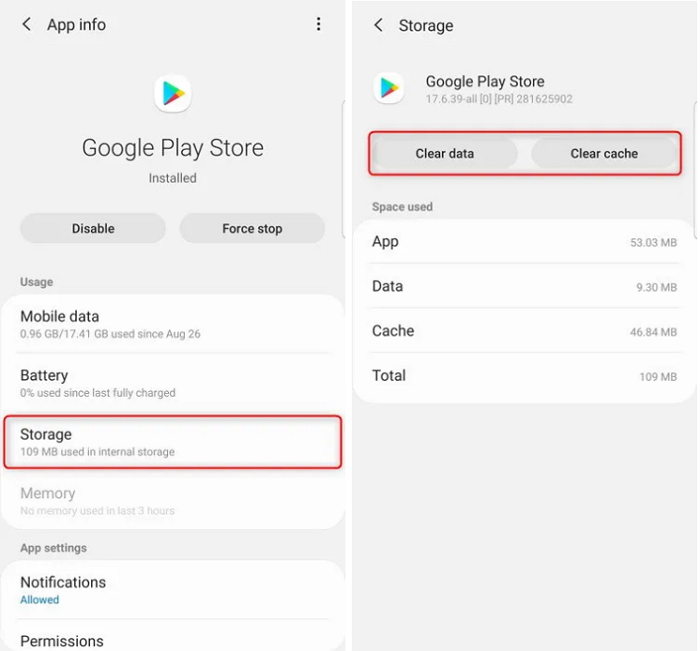
All the cache files related to the said application will be removed from the device.
If clearing the Google Play Store cache and data did not fix the issue, then there are chances that clearing Google Play Services cache would work. Check out the steps below.
Step 3: Then, tap on Clear Cache.

All the cache files related to the said app will be removed completely.
You can also disable the Google Play Services for a few moments and then enable it again. You can disable it by going to Settings > Applications > All > Google Play Services > Disable. Once you have done it, the Google Play Services will be disabled. Enable it after a few minutes.
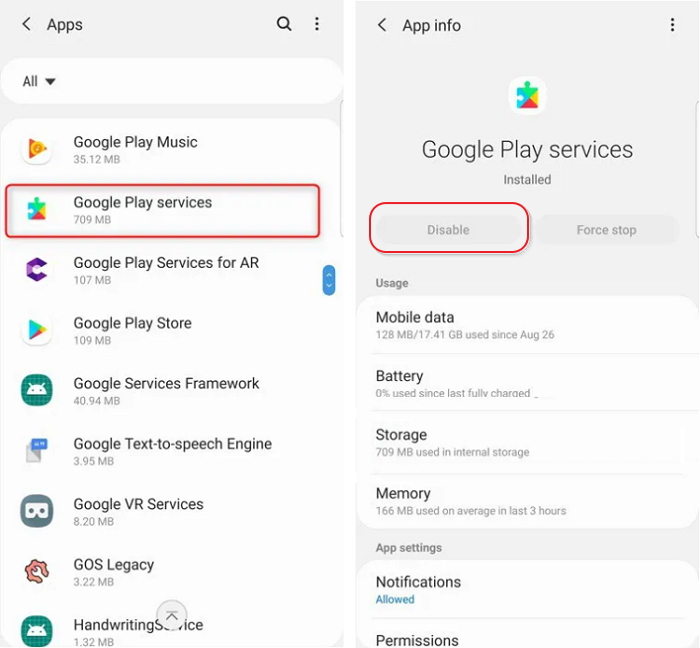
In this part, we are recommending users the removal of the updates for Google Play Services and installing them again.
Step 3: Then, tap on Uninstall Updates.
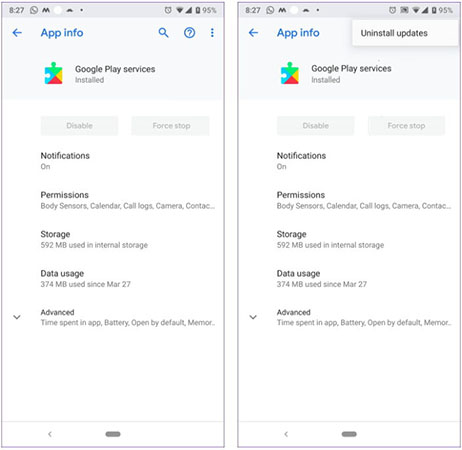
After the updates are removed successfully, the Google Play Services app will go back to its preliminary version. Now, it is time to install the updates again.
This method should be effective. If you are still having the issue, then check the next solution.
One of the best fixes if Google Play store keeps stopping, is to download the latest version of the Play Store or its APK file from the internet. All you have to do is to install the app update manually.
Google Play Services have core system files, changing a system setting also affects Play Services performance. To fix it, we need to reset app preferences. It is very simple.
Step 4: Lastly, tap on Clear Defaults.
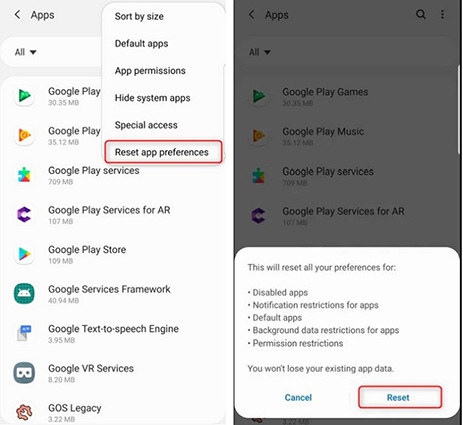
There are times when Android mobile fails to connect to the user accounts properly. Basically, if you just remove the account and then add it later, the issue could get fixed.
Step 2: Then, tap on the Google account that you would like to remove and choose Remove Account.
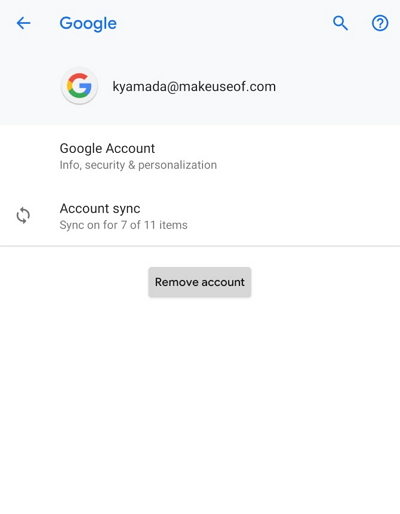
Now, before removing the account, you need to make sure that you have everything backed up. After that, add the account again.
Lastly, if all the solutions have failed and Google Play services keeps stopping on the Android smartphone, still then you need to get professional help. By getting professional help, we mean using a professional Android system recovery software that will effectively get rid of the Google Play problems.
You will find several opinions online, but we do have a recommendation. The program we sought out, is very capable. The name is Tenorshare ReiBoot for Android, and it can repair various Android related issues including common Google errors like Google play error 963, Google Play error 505, Play Store download pending error and works fast. It has vast operational capabilities but easy to control. Now, let's check out the steps for fixing the Android issue.
Download and install the program on your computer. Then run ReiBoot. After that, connect the android mobile to the computer and select the Repair Android System on the interface.

Next, click on the Repair Now to proceed.

Then, you will be asked to fill out the device info tab. Provide the info as required.

After that, you have to download the firmware required for the completion of this installation. When the firmware is finished, click Repair Now. ReiBoot will immediately start installing the firmware.

If all else has failed, then using ReiBoot will definitely work. After the completion of the procedure, restart the device, and Google Play Store will start working properly again.
Therefore, if the Google Play Store causing problems on your Android device, then you know how to proceed. The detailed solutions are effective, but if all else fails, then you have Tenorshare ReiBoot for Android for Android for the rescue.
then write your review
Leave a Comment
Create your review for Tenorshare articles
By Sophie Green
2025-04-17 / Fix Android
Rate now!