then write your review
ReiBoot for Android-Best Android System Repair Tool
Fix 50+ Android issues & Free Enter/Exit Recovery Mode
Best Android Repair Tool
Fix 50+ Android issues, No Data Loss
Every time I try to open the Messages app, I get an error 'Unfortunately, Messages has stopped' and it closes. I've cleared the Messages cache & data, put the phone in safe mode, and still got the error.
There could be many reasons why Messages keeps stopping Android devices. When the issue hits your device, it prevents you from accessing the messages that were sent and received on your device. Sometimes, it occurs all of a sudden leaving you clueless as to why it happened. Fortunately, there are some ways to fix the Android Messages keeps stopping.
Since the issue could be caused due to multiple reasons, a single method may not work to help you fix it. Therefore, we have put together a variety of methods to help you resolve the problem and get access to the messages on your Android device.
Why does message keeps stopping? It may be that the Messages app has accumulated a large number of cache files or another SMS manager app installed on your phone interfering with the workings of the stock Messages app or there could be an issue with the main firmware of your device. This section lists out some of the possible causes of the issue so you can prevent them in the future.
Now that you have learned the possible reasons why the Messages app keeps stopping Android, the following methods will help you fix the problem on your phone.
The first thing you can do to fix the issue is to force reboot your device. This should refresh your OS and fix any minor glitches on the device.
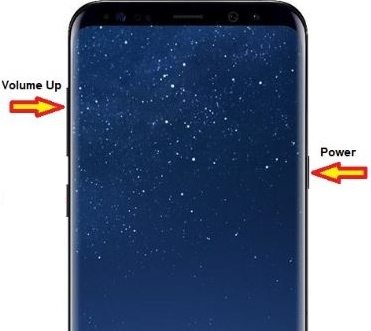
Press and hold down the Power button and Volume Up button to force restart your Android device. If this does not work on your phone, you will need to find out the key combination for your specific phone from its website.
You can try clearing the data and cache files for the Messages app to see if that resolves the problem for you.
Tap on Clear Storage and Clear Cache one by one.
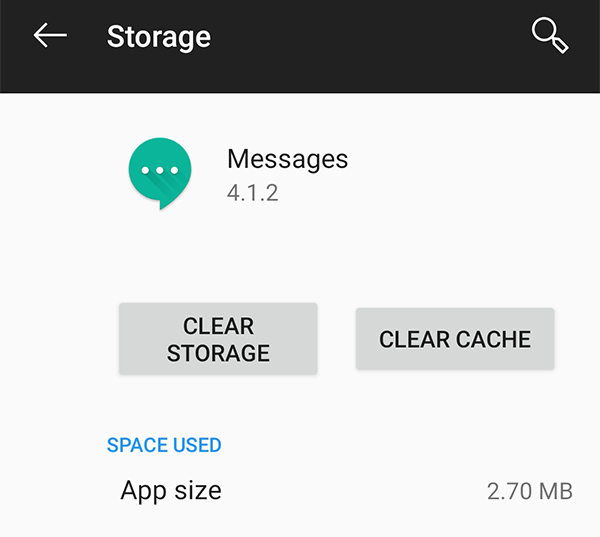
The app's cache and data should now be deleted.
Occasionally you need to clear the cache partition on your device to ensure old files do not interfere with the new ones. This can be done from the recovery mode on your phone.
Choose the wipe cache partition option.

Your cache partition should now be wiped off.
If there are any old and unimportant messages saved in the app, you should get rid of them to see if that fixes the issue for you.
Tap on the three-dots at the top-right corner of your screen and choose Delete.
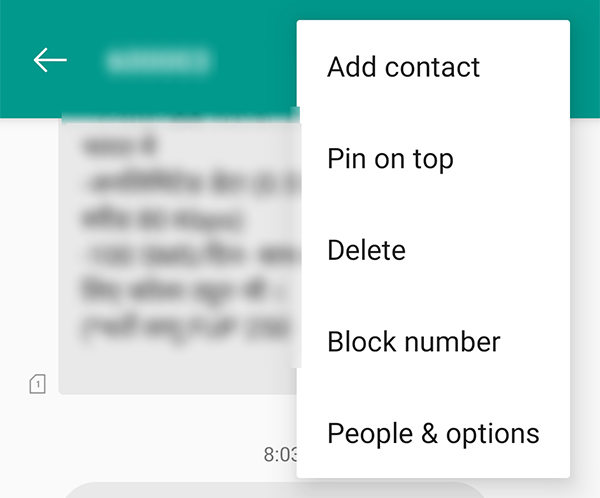
Your chosen message will be removed from your phone.
The Messages app also receives new updates. If you are facing the issue after installing an update, you can try rolling back the update and see if it fixes the problem.
Tap on Force Stop and then Disable.

Your app should roll back to the previous version.
The Messages app requires certain permissions to use various elements on your phone. You need to make sure it has all the required permissions.
Enable all the toggles on your screen.

The app should now have all the required permissions.
If you have lately installed a new app on your phone, it may be causing issues with the stock Messages app. One way to fix the issue is to remove the newly installed app from your phone.
Tap on Uninstall on the following screen.

Your selected app will be removed from your device.
It is worth resetting the app preferences on your phone to see if that helps resolve the issue you are facing. This can be done from the Settings app on your phone.
Tap on the three-dots at the top-right corner and choose Reset app preferences.
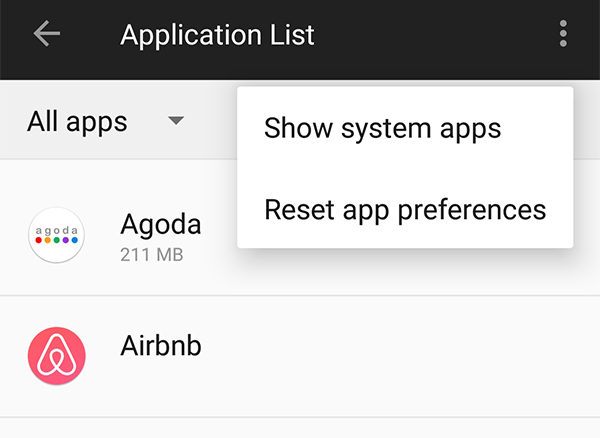
The app preferences are now reset on your phone.
If you want a hassle-free solution, you can use a third-party software to fix the Android Messages+ keeps stopping issue on your phone in a few easy clicks. This software is called ReiBoot for Android and it lets you fix the internal system of your device. Once the system is fixed, the Messages app will also get fixed and you will not get any errors with it. The following is how you use this software.
Click on Repair Android System on the main interface.

Hit Repair Now on the following screen.

Enter your phone details and hit Next.

Click on Repair Now when the firmware is downloaded to start fixing your phone.

Wait for it to fix your device. Your phone should now be repaired.

You should no longer have any issues with the Messages app or any other apps on your device.
If you are frustrated by the Android Moto3 Messages keeps stopping error on your phone, there are several methods you can try to possibly fix the error on your device. We hope this guide helps you do just that so you can start sending and receiving messages on your phone. ReiBoot for Android is highly recommended when your Android phone goes wrong such as Android stuck in recovery mode, Android stuck on boot screen.
then write your review
Leave a Comment
Create your review for Tenorshare articles

By Sophie Green
2025-09-25 / Fix Android