UltData - No.1 Android Data Recovery Tool
Recover Lost Data Without Root or Backup for Any Android Devices!
UltData: No.1 Android Recovery Tool
Restore Lost Android Data Without Root
One of the weird issues you can experience on an Android device is your photos not saving to gallery Android. If this happens to you, you will find that no matter what you do, your photos are not updated in the default gallery app on your phone.
If you continue to face this issue, you might want to implement some fixes to get rid of this problem. This guide has some of the methods you can follow to fix the issue and save your photos to your Android gallery.
The quickest way to possibly fix the issue is to reboot your phone. Rebooting your Android device fixes many minor glitches on the phone, and this could likely resolve your gallery problem.
Press and hold down the Power button and select the Restart option to reboot your phone.

In order to save photos to the gallery, your phone must have adequate storage space available on it. If you use the internal storage to save photos, make sure there is enough space available to store your new photos.
If you use an SD card, make sure the card is not full and there is space available to hold your photos.
A possible reason your photos are not being saved to the gallery is that there is an issue with the Google Camera app. In this case, updating it to the latest version should likely fix the issue for you.
One of the many reasons your screenshots and camera photos not saving to gallery Android is that there is an issue with the cache files of the Camera app. All you need do is to remove the app’s cache files.
Select Clear cache followed by Clear storage.

The problem might be with the gallery cache. Again, you can fix this easily by removing all the gallery cache files from your phone.
Tap Clear cache followed by Clear storage.
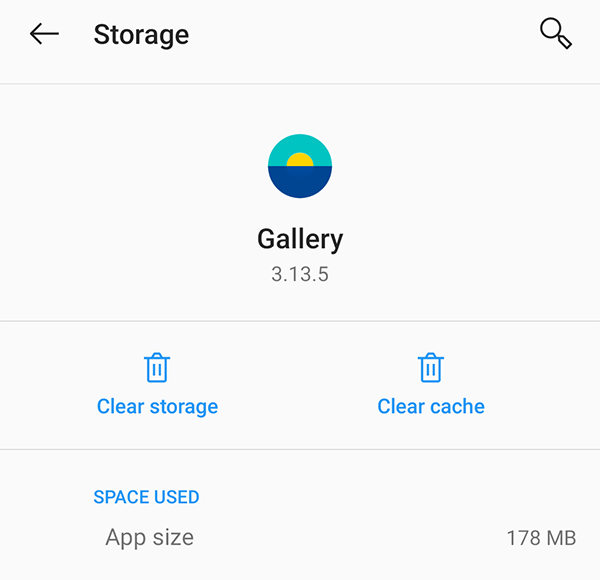
Your Android photos are not saved to gallery probably because the Camera app does not have the permission to access your storage. To fix this, you need to assign the storage permission to the app.
Select the Allow option on the following screen.

If you use an SD card with your phone, you can try remounting the card to see if that makes any difference.
Lastly, if nothing else works, reset your phone to the factory settings and see if this fixes your photos not saving to the gallery issue. Keep in mind you will lose all your data when you reset your phone.
Tap Erase all data (factory reset).
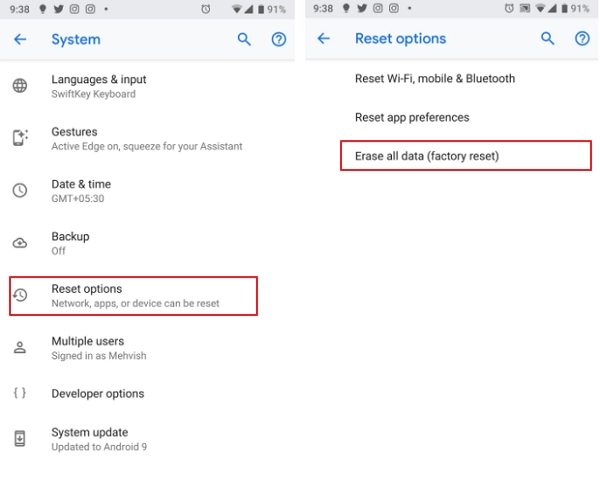
If you still cannot find certain photos in the Android gallery, it might be worth using a third-party tool to see if that can help you get your missing photos back.
Enter UltData for Android, a software tool that lets you recover photos as well as many other types of files on your Android device. You can use this tool to quickly find your missing photos and restore them.
Download and launch the program on your computer. Click Recover Lost Data on the main interface.
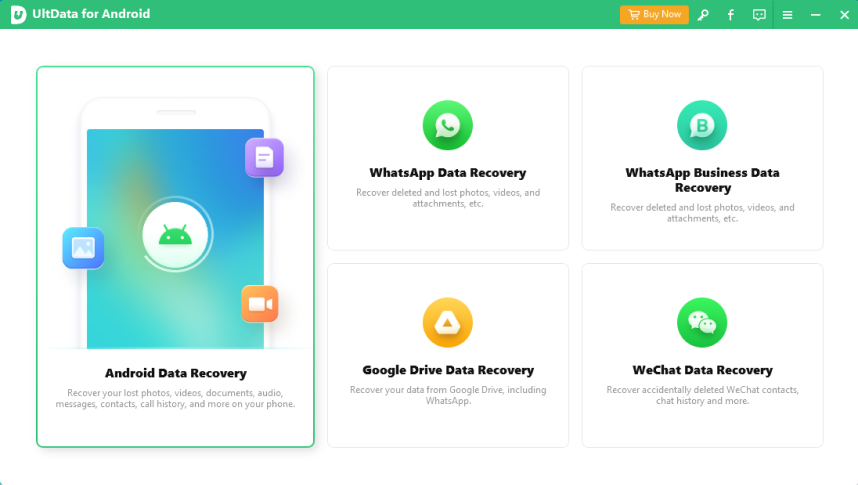
Plug-in your device to your computer via a USB cable. Turn on USB debugging on your phone.

Checkmark Photos and then click Start to start scanning your phone for missing photos.

Select the photos you would like to recover, and click Recover in the bottom.

You will see a success message when your photos are all recovered. You should recover photos from Android phone internal memory.
If you ever find that your Android phone is not saving your photos to the gallery, use one of the methods outlined above to potentially fix the problem on your device. You can use UltData for Android as well to find missing photos on your phone.

then write your review
Leave a Comment
Create your review for Tenorshare articles
By Anna Sherry
2025-04-17 / Fix Android
Rate now!