then write your review
ReiBoot for Android-Best Android System Repair Tool
Fix 50+ Android issues & Free Enter/Exit Recovery Mode
Best Android Repair Tool
Fix 50+ Android issues, No Data Loss
I am unable to add a Google account on my Android phone. What should I do?
One of the first things that you do once you buy a new Android phone is, add your Google account to it. While doing so, many Android users reported to face issues. No matter how much they tried, they were unable to add Google account to Android. This can be a pretty annoying situation since you need to access the other Google apps like Gmail, Google Drive, Hangouts, Google Pay, etc. If you are ever stuck in such a situation, you can use the solutions listed below.
The first thing you must do is check whether you have allowed access to a Google account on your Android phone. You can do this by following the steps given below.
Tap on ”NEXT” after this.

This should have resolved your issue of being unable to add a Google account to your Android device.
Google has the 2-step verification to avoid easy access to your Google account for malicious activities. If you do not have the 2-step verification, all you would need is your password to access your account. However, this might be causing the problem of you being unable to add a Google account on your Android. You can turn off this feature by following the steps given below if you can't add Google account to Android.
Click on “Security” and select “2-step verification”.
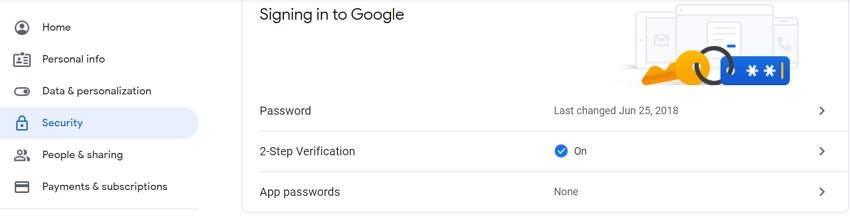
Select “Turn off” and confirm the process if a pop window appears.
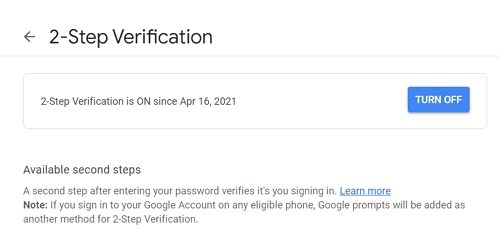
Once done, try adding this Google account to your Android phone.
The old cache files may also be causing the problem of you being unable to add a Google account to your phone. You can resolve this issue by clearing cache and data of Google Play services in the following way.
Go to “Storage” and then tap on “Clear Data” and “Clear Cache” at the bottom.

You can add your Google account to your Android device after this.
Similarly, clear the cache and data files of Google Play Store as well in the following way.
Go to “Storage” and then tap on “Clear Data” and “Clear Cache” at the bottom.
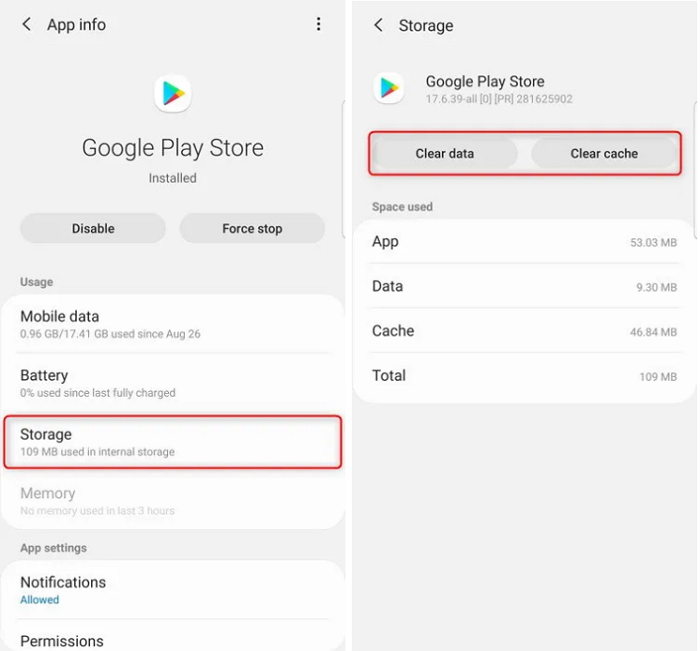
Check if the issue unable to add google account to Android persists.
If you have recently purchased the Android phone and have never added any Google account to it but are still experiencing this issue, you will have to reset your Android to factory settings in the following way.
Select “Erase All Data” and wait.
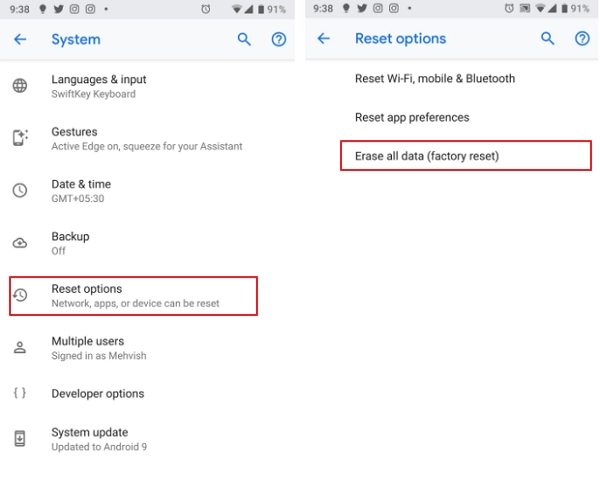
Use this method only as the last resort as it will delete all the data stored in your phone. It would be a good idea to create a backup of the files on your Android phone before performing reset.
If none of the solutions above seem to resolve your problem, the best way to go about this would be to take the help of a repairing tool for Android OS like Tenorshare ReiBoot for Android. This is an amazing tool that can help you get rid of all technical errors in your Android OS, big and small. Here is how you can use this tool in case a technical glitch in the system is causing the problem of you being unable to add your Google account to your phone.
From the main interface, select “Repair Android System”.

Click on “Repair Now” to proceed.

Select the information of your device correctly from the drop-down menu and click on “Next”.
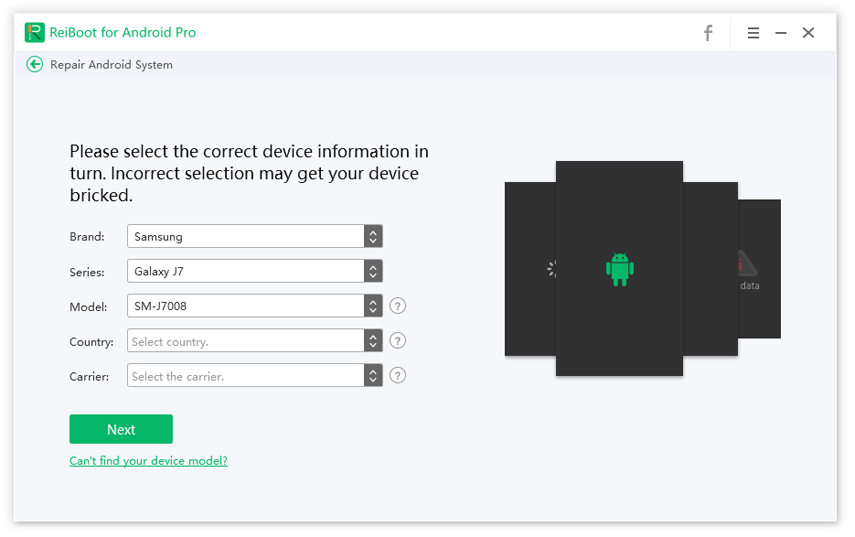
Download the latest firmware package.

Click on “Repair Now” again.

You can see the progress of the repair on your screen, and once completed, you would get notified instantly. Tenorshare ReiBoot for Android is an excellent tool, and it is highly recommended that you use this tool in case of any minor or major technical issue in your Android phone. So if you can't add Google account, you can use this tool to successfully add the Google account to your Android phone.
then write your review
Leave a Comment
Create your review for Tenorshare articles
By Sophie Green
2025-04-17 / Fix Android
Rate now!