ReiBoot - No.1 Free iOS System Repair Software
Fix 150+ iOS Issues without Data Loss & Safely iOS 26 Upgrade/Downgrade
ReiBoot: No.1 iOS Repair Tool
Fix 150+ iOS Issues, No Data Loss
Many users have faced the bottom of iPhone screen not working problem due to an overload on the processor that causes it to glitch and freeze. Don’t worry, as always; we’re here with our top fixes that you can use to fix it in no time. So, let’s not waste time and head directly to the solutions.
By restarting your iPhone, you may fix this problem. Your iPhone’s bottom screen might not be working because of the processor overload, or too many apps might be processing in the background.
For a quick fix, you can restart your phone and get rid of the problem in no time.
For those who may not know, force restart differs from the restart you usually do. It will entirely shut down your phone, halting the apps from working.
Here’s how you can force restart your iPhone in simple steps.
You’ll see an Apple logo screen pop-up, release the side button, and wait some time for it to restart.

Restarting your iPhone may fix the bottom of iPhone screen not working problem.
Your iPhone may have a bug or problem in the software that might not be fixed directly. You must try this one if the problem isn’t solved from the top two solutions. This method involves third-party software with Tenorshare ReiBoot.
It gets rid of the thorny bugs that cause the system’s failure. Using it, you can fix your iPhone bottom screen problem in just a few straightforward steps.
To use this professional iOS system recovery tool, you should download and install the software on your PC. Launch the app and click on the “Start” button to commence the process.

Next, connect your device to your PC via a USB connector. Click on “Standard Repair” to fix the issue once located.

Download the “Firmware Package” that will display on your screen. It may consume some time.

Proceed with Standard Repair and wait till the process is completed.


The 3D touch feature sensitivity might be the root cause of the problem. You can change the setting of the 3D touch sensitivity to check if it fixes the issue. Don’t know how to change it? Don’t be anxious; we got you! Here’s how you adjust the 3D touch sensitivity of your iPhone.
You can also change the level of intensity through the meter if the toggle is on.
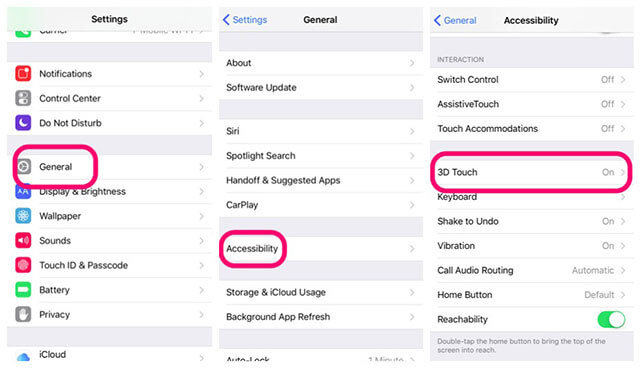
Check to see if the problem is fixed. If not, try the following fixes.
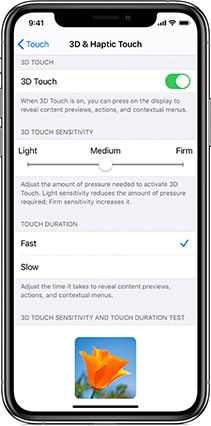
Cache and storage can overload your iPhone. You can ease the burden of your phone by clearing it. Here’s how you can clean cache and storage files from your iPhone.
Step 1: Open the Settings app on your iPhone.
Step 2: Scroll down and tap "Safari" (or whichever browser you use).
Step 3: Scroll down and tap on "Clear History and Website Data."
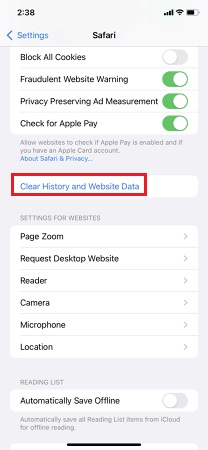
Step 4: To clear storage, go back to the main Settings menu and tap "General.”
Step 5: Tap on "iPhone Storage.”

Step 6: Here, you will see a list of apps on your phone and how much space they take up. Tap on any app to see more details and to clear the app's data.
Step 7: To clear an app's data, tap on "Offload App" to remove the app but keep its documents and data, or tap on "Delete App" to remove it and its documents and data.
Moisture is detrimental to electronic products like iPhones. If the air in your area is humid or you’ve left your phone somewhere exposed to water like kitchen and bathroom. Here's how you can get rid of the moisture from your iPhone in easy steps.
1. Switch off your iPhone and place it in an un-cooked rice container for at least 24 hours. Rice is a moisture-absorbing agent that will absorb water molecules from your phone.
2. Next, use your hair dryer to dry out the water molecules stuck in the ports and opening of your phone.
Your phone might’ve stopped working because of the dirty screen or your fingers. Here’s how to do it.
1. Rub a clean and dry cloth on the screen of your iPhone to clear the moisture and dirt particles.
2. Also, keep your fingers dry while using your iPhone.
Follow these instructions to Update your iPhone and apps.
If a new update is available, tap "Download and Install."

If your problem of the bottom of iPhone screen not working is not fixed by updates and previous steps, you may have to use the factory reset guideline to see if it fixes it.
Step 1: On your iPhone settings, select “General.”
Step 2: Choose to Reset. Enter into your screen passcode and then click “Reset All Content and Settings.”
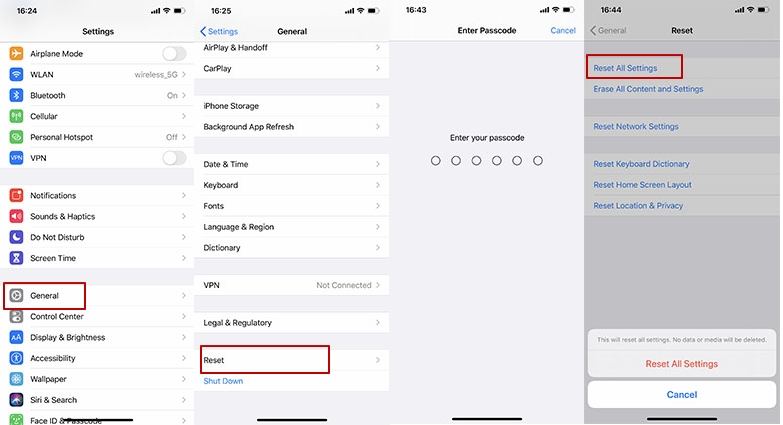
Your iPhone case may be problematic and might be causing the issue. You can remove the case and see if the problem is fixed.
We hope these guidelines have fixed the bottom of iPhone screen not working. In most cases, the third tip we’ve mentioned involves using Tenorshare ReiBoot, which fixes the issue completely. This professional tool has been chosen by many users. You can have a try!
then write your review
Leave a Comment
Create your review for Tenorshare articles

By Sophie Green
2025-09-25 / Fix iPhone