ReiBoot - No.1 Free iOS System Repair Software
Fix 150+ iOS Issues without Data Loss & Safely iOS 26 Upgrade/Downgrade
ReiBoot: No.1 iOS Repair Tool
Fix 150+ iOS Issues, No Data Loss
When you don’t have access to the Wi-Fi network, your only window to the internet on your iPhone is the mobile data network 4G or 3G. If the mobile network isn’t working on your iPhone, you can’t use FaceTime, iMessage, or other social media apps. The iPhone's 4g or 3g is not working mainly because it is out of coverage. However, if your area has the 4g coverage but still gets the exclamation mark alongside the 4g, then there is the possibility of a bug or glitch in the iPhone that needs to be fixed.

The first step to resolving the “4g not working on iPhone” problem is focusing on the cause of it. First, confirm whether or not the 4g/3g is working on your iPhone. Go to a social media app, refresh, and see if the newsfeed updates.
Go to the AppStore, refresh, and browse through the apps. If everything is fine except for specific apps, then there must be an issue with that app. The apps’ servers may be down and going through an outage.
If internet connectivity isn’t working on any app, there must be the “iPhone no 4g” problem. Sometimes, the incorrect settings on the iPhone can lead to the “iPhone not connecting to 4G” problem.
There can be various reasons for the “iPhone not connecting to 4g. However, we have mentioned all the ultimate solutions for it below. Go through them and try them individually to fix the 4g not working on the iPhone issue.
Your iPhone won’t be able to connect to a mobile network when the airplane mode is turned off. It prevents it from connecting to mobile data networks and receiving calls or SMS. To use the 4g/3g network on your iPhone, ensure Airplane mode is turned off.
Here’s how to turn off the Airplane Mode on iPhone:
1. Go to the Control Center and tap the Airplane symbol to turn off the airplane mode.
2. If it turns dull, it’s turned off, and your iPhone should show the signals bar on the top.
If you’ve turned on the data usage on your iPhone, it’ll prevent you from using the mobile data above the limit. It’s useful when you don't want to use it above a certain limit. You may have accidentally turned it on. Here’s how to turn off the data usage on iPhone:
Tap on Cellular Data Changes, enter your passcode, and select the Allow option.
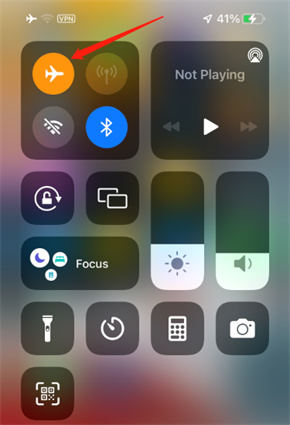
Ensure the network coverage is properly available in your region. Network coverage is sometimes available, but providing a fully functional internet connection is weak. To check network coverage, follow the steps below:
If your iPhone supports dual sim cards, make sure the settings for both sims are correctly configured. Sometimes, the users have enabled the mobile data network on an incorrect SIM card. Ensure you’ve selected the mobile data network on a sim with mobile data plans.
To ensure you’re using the correct settings for your sim card on your iPhone, follow the steps below:
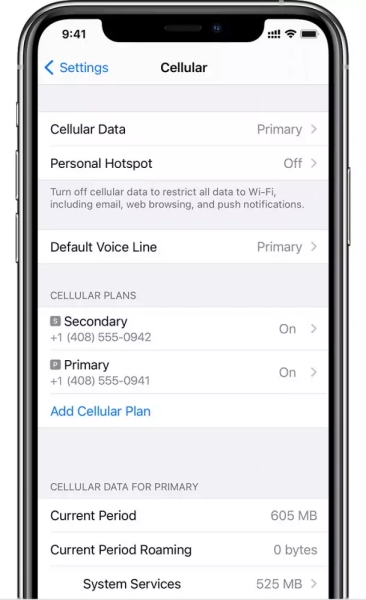
If the above solution fixed the “4g not working on iPhone” issue on your iPhone. Here are the advanced troubleshooting methods to fix the “iPhone not connecting to 4g”.
The iPhone 13 and previous models support the physical SIM card. The SIM card can malfunction due to debris or dust accumulating on the chip. The best practice to avoid this is to remove the card sim, clean the sim card and tray with the microfiber cloth, and reinsert.
After reinserting the sim card, let the phone detect the sim card. Once the signal appears on the top notification bar, enable the mobile data and check if the “iPhone no 4g” issue is resolved. Otherwise, follow the next solution.
Sometimes, the iOS glitch or a bug can interfere with an iPhone's network settings, preventing it from functioning normally. The best practice to deal with minor iOS bugs and glitches is to force restart an iPhone.
It’s a bit different from the simple restart method and refreshes the entire iOS by cleaning the caches and RAM of the device. Here’s how to force restart an iPhone:
Once the Apple logo appears, let go of the Power/side button and let it boot up.
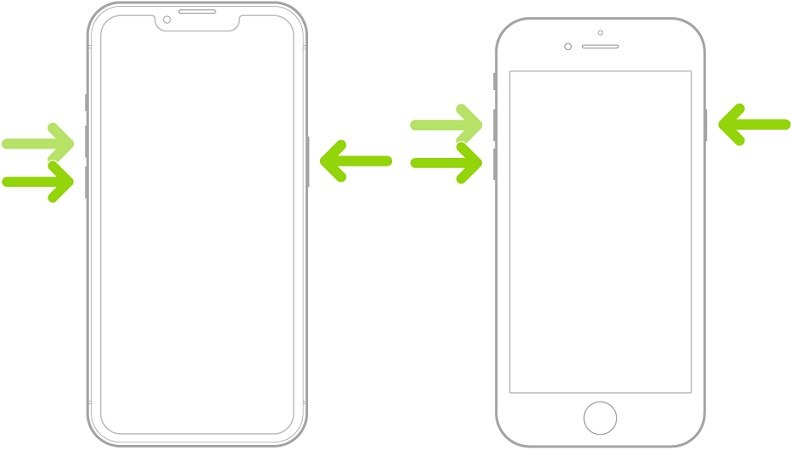
The incorrect network settings can also lead to the “4g not working on the iPhone”, preventing it from connecting to the network carrier. You may have accidentally messed up with the network settings. In this case, the iPhone provides you an option in the settings to reset network settings.
It won’t cause any data loss. Instead, it will reset the network settings to their default value, just like you got it on the first day. Here’s how to reset network settings on an iPhone:
Enter the passcode and follow the onscreen instructions to reset the network settings.

If your carrier has good 4G or 3G network coverage, but your iPhone has no trouble connecting to the 4G, it can be an issue with your carrier. We recommend you connect with your carrier and explain the problem you’re facing on your iPhone.
You can easily search the support teams of your carrier by searching “Carrier Name Support”. You can also search for them on social media sites such as X. Most carriers have a social media support team ready to respond to the queries asked.
If none of the above solutions fixed the “4g not working on iPhone” issue, you could try factory resetting it as a last resort. This will wipe up everything from your iPhone, causing the ultimate data loss. So, before you proceed to this solution's steps, create the backup first.
Steps to factory reset your iPhone:
If you can't fix the “iPhone not connecting to 4g” issue even after connecting to your carrier, it indicates the problem is with your iPhone. Over time, the glitch or the bug can interfere with the normal functioning of the iPhone and cause such issues.
The normal troubleshooting ways mentioned aren’t enough to fix these bugs, and you need a powerful tool. Tenorshare ReiBoot is a powerful tool designed for iOS devices to fix iOS-related issues with a one-click process. Tenorshare ReiBoot offers a one-click process for all iOS-related iPhone or iPad problems. It can fix up to 150+ issues, such as an iPhone stuck on an Apple logo, an iPhone black screen, and an iPhone frozen screen.
Here’s how to fix the “4g not working on iPhone” issue with the Tenorshare ReiBoot tool:





4g not working on iPhone issues can be frustrating, preventing users from online connectivity. This guide discusses the ultimate solutions to fix the “iPhone not connecting to 4g”. The best way to resolve the iOS issues on iPhone and iPad is through a powerful tool Tenorshare ReiBoot - offering a one-click process.
then write your review
Leave a Comment
Create your review for Tenorshare articles

By Sophie Green
2025-10-20 / Fix iPhone