then write your review
ReiBoot - No.1 Free iOS System Repair Software
Fix 150+ iOS Issues without Data Loss & Safely Upgrade/Downgrade
ReiBoot: No.1 iOS Repair Tool
Fix 150+ iOS Issues, No Data Loss
Although we all recognize Apple as a brand that builds nearly perfect devices, there are some issues that cause poor user experience. The AK authentication error 7005 is one of those issues. However, you can fix these errors without technical expertise. In this article, we will lay out all the possible and effective solutions for the AK authentication error 7005. You don’t have to worry, as these types of error that happen due to some bug in the firmware or the user’s mistake is easy to fix. Stick till the end to ensure you fix this error.
Before we move towards the methods to fix the Apple AK authentication error 7005, it is better to understand what this error is, its causes, and how it affects your device.
API keys are for managing the usage and securing APIs. It mainly provides authorization if the requested application is allowed for use. API keys have a private portion that users have and a public portion that Apple keeps.
In case there is a slight problem with the request or there are connection issues, the API keys won't allow authentication and can cause error 7005.
If you are facing the AK authentication error 7005 iPhone or iPad, here are all the safest and most effective solutions that you can try.
Let’s start with the most commonly seen reason that can cause the error 7005, a bad internet connection. If you want to connect to your iCloud or verify your credentials, having a stable internet connection is important. With bad or no internet, your device simply doesn’t have to means to do the requested task, so it shows the AK authentication error 7005 messages.
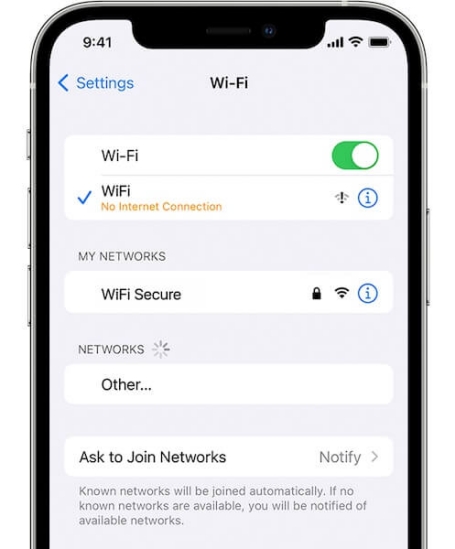
If your internet connection is working fine, but your device still shows the AK authentication error 7005, your device might just be acting out a little. The easiest fix for this is to restart your device and let it self-heal. It will reset everything and deal with any bugs or issues that are getting in the way of your request. Follow these steps to force restart your iPhone.

If there is an authentication error 7005 in your device, it might be due to a third-party VPN service that is interfering with basic operations. Although VPN can hide your online activity and keep your device secure, it can also cause some problems with connectivity and region. That is why try fixing it by turning your VPN off. Follow these steps to do it.
Ensure that the VPN toggle is turned off.
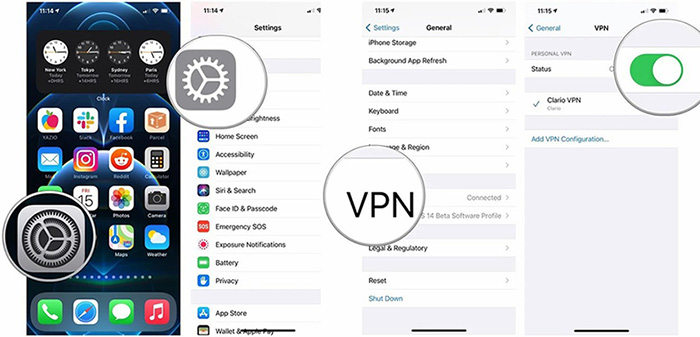
Having the wrong data and time settings on your smartphone can lead to the AK authentication error 7005. It mainly happens when false settings miscommunicate with Apple servers. The easiest way to fix it is by setting it to automatic and letting the device fix your date and time on its own.
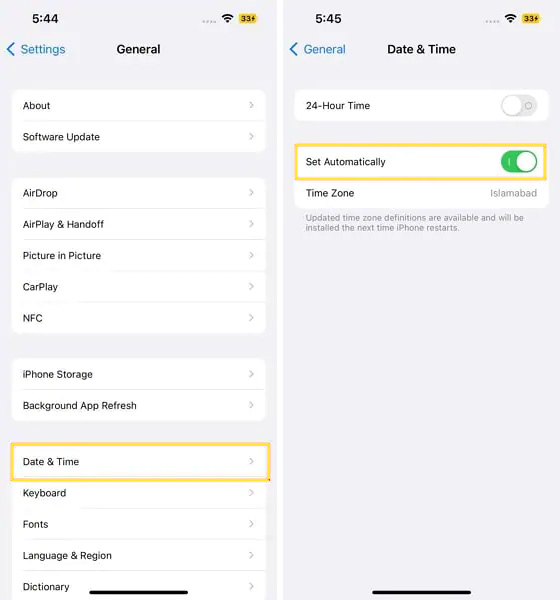
If you see the AK authentication error message while trying to connect with a dedicated cloud service, it can happen even when you have a stable internet connection and zero bugs. In some cases, when the Apple servers are not working or are down, users face problems when connecting to Apple services. You can only wait in such a situation. Here is how to check Apple's service status.
Open the internet browser and search for "Apple.com". When you enter the website, navigate to "Support >> System Status". You can also use this link to view the Apple services status page .
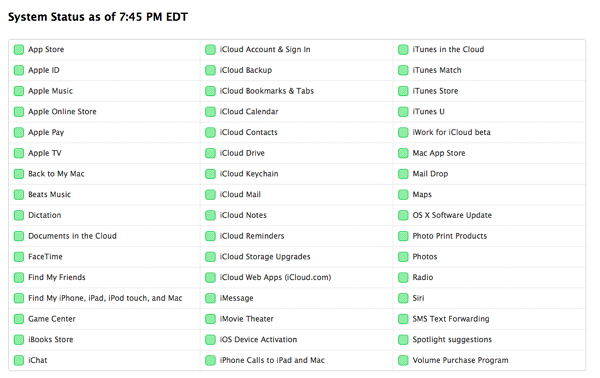
If you want to fix the AK authentication error 7005 without wasting time and trying different methods, use an expert tool like the Tenorshare ReiBoot . It is a one-stop solution for more than 150 software-related issues in your iDevice. It can help you solve your issue with one clip and doesn’t require you to follow a complex procedure. Follow these steps to fix your device.
Install and launch Tenorshare ReiBoot on your PC and connect your iPhone via a USB cable. Click on the "Start" option to begin.

Select the “Standard Repair” tab and follow the instructions related to putting your device in recovery mode. Click “Standard Repair”

Download the firmware package based on your iOS version.

Click the "Start Standard Repair" button to start the process. Once it is done, the system will automatically reboot your iPhone, and all your data will be there.


Signing out and signing back into iCloud can be helpful in resolving AK Authentication Error 7005 issue on your Apple devices. Here's how you can sign out of iCloud and sign back in on your iPhone, iPad:
The Apple AK authentication error 7005 happens when your device can’t verify the respective cloud services. Having an outdated iOS can cause this matter to occur. When you use an older iOS version, you also have to deal with the problems and bugs that were in that system. Updating to the latest version can fix this issue.

If you are facing connectivity issues, but your internet connection is working fine, and there is no issue with Apple services, you might need to reconfigure your network settings. It is a simple process that returns your network settings back to default without affecting your data.
Now tap on the “Reset Network Settings” option.

You can encounter error 7005 on any device if you are logged into some applications that are directly connected to your iCloud. That is why another way to fix this error is by logging in and out of apps like the App Store and iTunes. Here are the steps to do it.
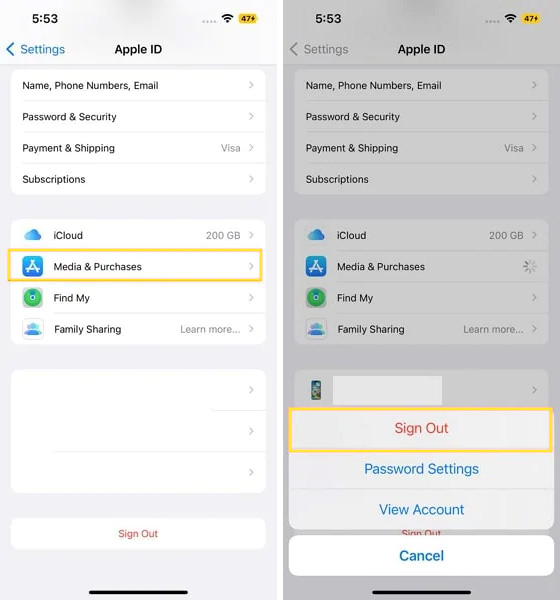
The AK authentication error 7005 can also be related to your Apple two-factor authentication security settings. You can check it from the settings app and try connecting to iCloud by turning the 2FA on and off. Although Apple devices are secure, it never hurts to have an extra layer of security. Here is how to configure two-factor authentication,
Suppose you don't want to use Tenorshare ReiBoot to fix this error, and the other mentioned solution also doesn't work. Your only option is to contact Apple support. You can contact Apple and get instructions for your problem. They will probably ask you to visit your nearest Apple store.
The AK authentication error 7005 is not limited to your iPhone or iPad. It can also occur on your Mac and affect your experience. However, you don't have to worry because Tenorshare ReiBoot can also help you fix Mac-related issues with its Repair MacOS system features FREE . Install Tenorshare right now and forget all the problems related to your Apple devices.
Let’s conclude our guide on how to fix the AK authentication error 7005. If you have plenty of time and you know the ins and outs of your iPhone or iPad, you can try the ten solutions mentioned in our guide. However, the fastest and safest way to fix error 7005 is by using Tenorshare ReiBoot . With it, you can skip the step of troubleshooting the problem and start fixing it with one click.
then write your review
Leave a Comment
Create your review for Tenorshare articles
By Jenefey Aaron
2025-03-28 / Fix iPhone
Rate now!