then write your review
iCareFone - Free iOS Backup tool & Easy Data Manager
Backup/Transfer/Restore/Manage iOS Data with Simple Clicks
Backup/Manage iOS Data Easily
Backup/Manage iOS Data in Clicks
Why does my iPhone say preparing to import photos then disconnect from Mac? I'm trying to transfer photos, but it gets stuck on preparing to import and then my iPhone disconnects. Anyone else having this issue? How do I fix it?
- from Reddit
Even though transferring photos from iPhone to Mac is easier most of the time. However, sometimes the process can halt due to preparing to import from iPhone problem. Well, there can be various reasons behind the occurrence of iPhone photos import to Mac taking too long.
Fortunately, there is always a solution to avoid getting photos stuck on preparing to import from iPhone issue. Here in this guide, we have brought reasons and 8 fixes for preparing to import from iPhone issue, also for the newly released iPhone 16.
If your photos are stuck on preparing to import from iPhone, it can be a frustrating experience. This issue often arises due to several factors, including software glitches, connection problems, or settings that interfere with the import process.
Let’s get to know different ways of dealing with photos preparing to import from iPhone:
If you don’t connect your iPhone to mac regularly, then you need to turn on “trust the computer” to avoid preparing to import photos from iPhone for longer. For this, simply confirm that you trust the mac, and then enter your passcode on your iOS device.
However, if you have connected the iPhone already, then the pop-up will appear and you just need to tap “Trust”. Do not need to enter our passcode.
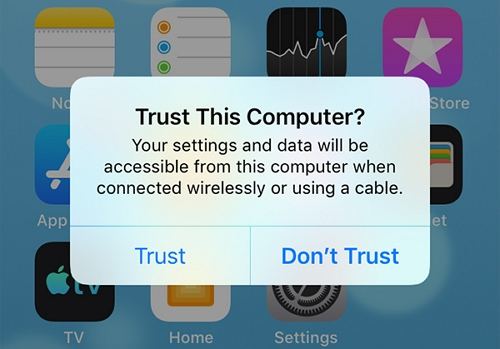
Related read: Fix Trust This Computer Not Showing Up on iPhone
If you are seeing preparing to import from iPhone on screen but your device isn't recognized by the mac, then this can be because of a connection error. Sometimes, the connection error can occur because of location and privacy settings as well.
Select Reset Location and Privacy on iPhone and it’s done. This can help you to resolve preparing to import from iPhone.

Restarting your iPhone or Mac is the most simple way to deal with a glitch and avoid the “photos preparing to import from iPhone” error occurs. To restart your mac to deal with photos preparing to import from iPhone, simply choose Apple Menu and select Restart. However, different iPhone generations can be restarted differently. Here we have described each generation for your ease.

To fix photos preparing to import from iPhone problem, you can turn off iCloud photos. It may be because your iCloud photos are syncing with your iPhone photos, which need a strong internet connection. And this process may disturb your Mac to detect the photos on your iPhone. To turn off iCloud Photos Sync, follow the steps below:
Now turn the iCloud Photos off.
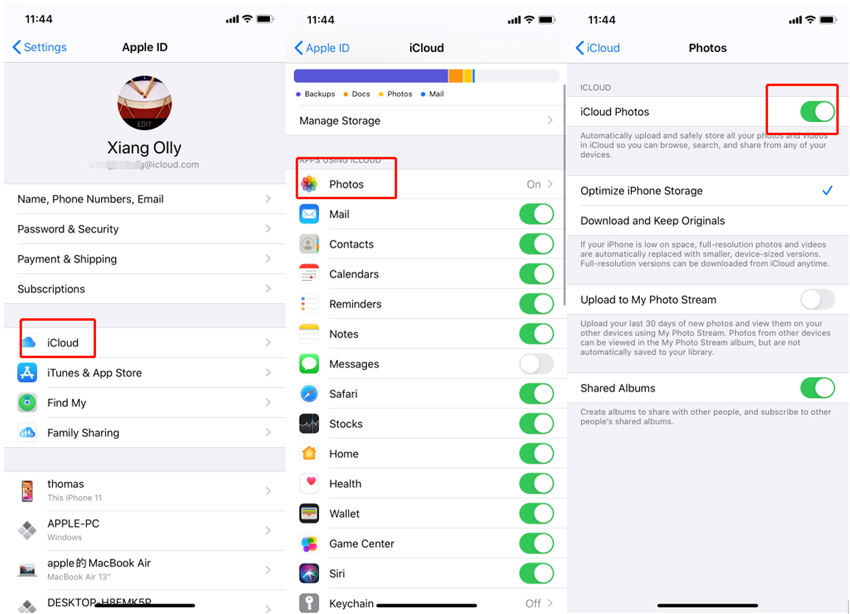
Trying these steps may simply resolve photos preparing to import from iPhone quickly.
If your iOS device and Mac don’t have the latest iOS 18 version, it may cause an incompatibility problem. This will further lead to photos preparing to import from iPhone problem. To resolve this solution, follow the steps below:
Select Download and Install if there has a new software version. You need to make sure that your iPhone has enough power.

You can update your mac system as follows:
Here are some other ways to avoid preparing to import photos from iPhone problem effectively:
iCareFone is an amazing solution to import photos from iPhone to Mac. This powerful tool not only helps you avoid the stuck problem, but also provides a wide range of features to manage and transfer data betwee your iPhone and Mac/PC.
It can transfer over 10+ types of data, including photos, videos, contacts, and music, between iOS devices and computers without iTunes or iCloud. iCareFone also allows for easy backup of device data, enabling users to restore their information when needed. This solution is compatible for the latest iOS 18 and iPhone 16.
Download iCareFone on your Mac or PC and install it. Now connect your iPhone with it and click on Trust this Device to start the process.

Once the device is connected, now you have to select One-Click to Export Photos to PC.

Now wait for a while and all the photos will be transferred from iPhone to Mac automatically.

This can let you export/import all your images from iPhone to Mac without facing Mac photos preparing to import from iPhone stuck issue.
Using image capture is another way to resolve preparing to import from iPhone stuck problem effectively. This application allows you an easier way to import photos from iPhone. However, image capture sometimes can be slower and requires more steps to complete the process.
Here are the steps to use image capture in this regard:
Your photos will appear in both Photos and image capture. Now select and import your preferred ones without preparing to import from iPhone stuck problem anymore.

To resolve photos preparing to import from iPhone, here is another solution for it. You can send iPhone photos to mac wirelessly using AirDrop . However, this method is only helpful when you just need to transfer several photos. If you need to transfer a large number of photos, you will waste much time with this method. Here are the steps to follow for this “photos preparing to import from iPhone” fix:
Choose mac to transfer these photos. If it doesn’t appear, double-check its Bluetooth settings. Once the process is completed, you can view these photos on your Mac.
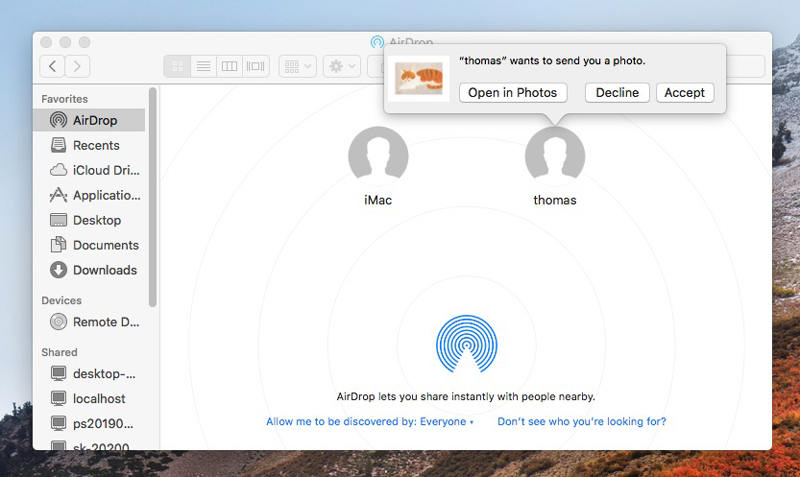
The "preparing to import from iPhone" process should typically take only a few seconds to a minute or two, depending on the number of photos being transferred.
By following the fixes above, you can resolve the issue of photos stuck on preparing to import from iPhone and successfully transfer your images to your Mac.
Look for progress indicators like loading bars on your devices and check if the transfer is taking a reasonable amount of time based on the amount of data being transferred.
We use our iPhones to capture special moments of life. However, sometimes sharing photos from iPhone to Mac can be problematic due to photos stuck on preparing to import from iPhone. While the fixes given above can help you in this regard effectively. Most importantly, iCareFone is a great choice for you to import iPhone photos without getting stuck. So, you must give that tool a try.
then write your review
Leave a Comment
Create your review for Tenorshare articles
By Jenefey Aaron
2025-04-17 / Fix iPhone
Rate now!