then write your review
ReiBoot - No.1 Free iOS System Repair Software
Fix 150+ iOS Issues without Data Loss & Safely iOS 26 Upgrade/Downgrade
ReiBoot: No.1 iOS Repair Tool
Fix 150+ iOS Issues, No Data Loss
There isn't an answer to this question online. My iMessages to this phone are obviously blue, messages before always said "delivered" or "read" but now nothing. Also when calling the phone it rings more than once and doesn't go through to voicemail. "
iMessage is the most unique and important application of iPhone, yet it is not immune to minor bugs and issues. Many people prefer iMessage to communicate with friends and family. But lately, a lot of people are complaining that iMessage doesn’t say delivered. This error means that your message never got delivered to the recipient’s iPhone.
Many people get confuse and don’t know what to do. But you need not worry as we have compiled some easy ways to help you fix this issue in just a few minutes.
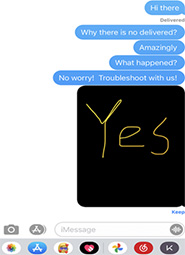
There can be a range of reasons to why does iMessage say not delivered, and some of them are listed below:
Before heading towards the solutions, make sure you have checked the following.
Fact 1: Figure out Message and iMessage
Many people don’t know the difference between iMessage and Messages. iMessage are shown in Blue while simple messages are displayed in Green in Messages app. Also, you need internet connection to send iMessage. So, make sure you sending iMessage.
Fact 2: Make Sure Your Friends Using iPhone
iMessage can only be delivered between two iPhones or iPads. So, check if your friend or the receiver is also using iPhone. If not, the message will not be delivered.
Fact 3: Doesn’t Mean You Are Blocked
Apple offers you an option to block the suers you don’t want to receive message or calls from. So, make sure if the recipient hasn’t blocked you – either deliberately or by mistake.
Now that we know the reasons of why iMessage does not show delivered, let us discuss 5 proven ways to troubleshoot this issue.
Start by checking if you have turned on iMessage on your iPhone – and ask recipient tom do the same.
Ask the recipient to do the same.
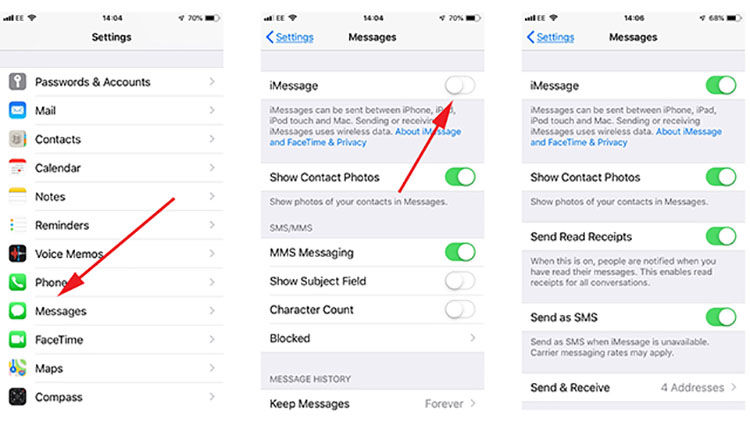
Sometimes it is very likely that your iPhone has system error or bugs which can cause "iMessage doesn't say delivered on iPhone" issue. The thorny bugs often cause your phone to lag or misfunction. That being the case, you should utilize efficient third-party software like Tenorshare ReiBoot.
It is an iOS system recovery tool that swiftly fixes all your iOS software bugs. Here’s how you can use it.
Download and install ReiBoot on your PC. Connect your iPhone to the software. Click Start button.

Choose Standard Repair to proceed.

Download the firmware package on your PC.

Tap Start Stard Standard Repair and wait for a while, then your "iMessage doesn't say delivered on iPhone" can be fixed surely.

As mentioned earlier, iMessage needs an active internet connection on both sender and recipient’s iPhones to send and receive messages. Also, sometimes you or the recipient is at places like underground areas or some rural areas without any cellular data signals.
So, check internet connection of your iPhone. For that:
If the recipient doesn’t have an iPhone and uses mobile of some other brand like Android or Huawei, he/she won’t receive your message. In such a scenario, use SMS message feature (send as SMS) instead of iMessage to send messages – and your message will be read as Sent as text Message.
Go to Settings > Message and turn the toggle in front of Send as SMS on.
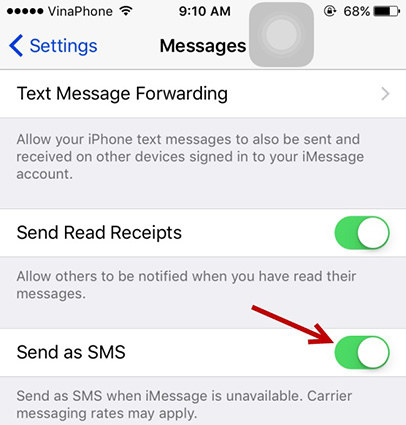
Sometimes, there is a small bug in the iPhone and a simple force restart removes any temporary issues or bugs. To force restart your iPhone:
For iPhone 6 and older devices, hold down the ‘Power’ and ‘Home’ buttons until the Apple logo is visible.

Finally, if none of the above-mentioned techniques solve your problem of why does iMessage say not delivered, then go the check status and see if whether or not iMessage is available on your device. The green circle shows a particular status is available – in your case, iMessage.
Many a time, we lose our important messages for one reason or the other. Gone are the days when you couldn’t restore the deleted messages and had to rely on expensive software or a professional mobile repairer to do the job. Now, you can recover the deleted messaged on your iPhone/iPad with just a few clicks using Tenorshare UltData.
This powerful, multi-functional software performs an in-depth scan of your iPhone/iPad and retrieves the lost messages within a couple of minutes. What makes UltData the best online software is that it’s extremely reliable and safe to use and doesn’t does any damage to your phone.
After downloading UltData from official site, install and launch it on your computer and select ‘Recover from IOS Devices’ option from the main interface.

Now, use an original cable to connect your iPhone/iPad to the computer. Make sure the device is switched on to let the software detect it.

After the program has detected your iPhone, it will show a complete list of in-built and third-party apps on your device. Tick/select the ‘Messages and Attachments’ option on the interface and hit on Scan.

Now, in the next window, the program will show all the scanned files of Messages. Here, you can choose ‘Show only Deleted’ to save time.

Finally, select the files you want to recover and click on Recover to PC to save them on your computer.

Nothing is as annoying and frustrating as when iMessage doesn’t say delivered. So, if you ever face this issue, read and implement the afore-mentioned tips one-by-one to fix this issue while sitting at home.
Additionally, we have learned that Tenorshare ReiBoot and Tenorshare UltData are the best third-party tools to repair iOS system problem or retrieve all the lost data including messages from an iPhone/iPad while sitting at home. All you have to do is download this software and hit a few buttons on your keyboard to recover lost messages.
then write your review
Leave a Comment
Create your review for Tenorshare articles

By Sophie Green
2025-10-29 / Fix iPhone