then write your review
ReiBoot - No.1 Free iOS System Repair Software
Fix 150+ iOS Issues without Data Loss & Safely Upgrade/Downgrade
ReiBoot: No.1 iOS Repair Tool
Fix 150+ iOS Issues, No Data Loss
Enough sleep, iPhone! Time to wake up. Have your iPhone decided to take a deep sleep, and it’s not in a mood to wake up anytime soon? Well, it’s a common issue with iPhones and there’s nothing to worry about.
It’s really frustrating to see your iPhone stuck in sleep mode, especially when you’ve a busy day ahead. In this blog, we’ve shared some of the most effective methods on how to fix iPhone stuck in sleep mode. But before we dive into the steps on how to fix it, let’s discuss what is sleep mode on iPhone.
Your iPhone has a very interesting feature called Sleep Mode. It is designed to help users get a better sleep without any unwanted ringing or useless app notifications buzzing. Sleep Mode on the iPhone creates an optimal sleep environment. It reduces the screen brightness and it limits the distractions to encourage better sleep habits. Many people have a hard time sleeping because of their scrolling habits, this is where Sleep Mode is beneficial. It silences notifications and helps you in limiting your screen time.
However, iPhones can sometimes get “stuck” in this mode due to a few reasons:
Incorrect settings in the Health app’s Sleep Schedule can keep the phone in Sleep Mode past the intended time.
Occasionally, iOS bugs or system updates can affect Sleep Mode, causing it to stay active longer than expected.
The Sleep Mode focus can overlap with other Focus settings, creating issues in switching between modes.
When your iPhone is low on battery, it may delay the switch out of Sleep Mode to conserve energy.
Now that we understand Sleep Mode, let's dive into practical solutions to fix the issue. Here are some effective methods for fixing an iPhone stuck in Sleep Mode:
The first method you can try is to exit Sleep Mode manually from the Control Center.
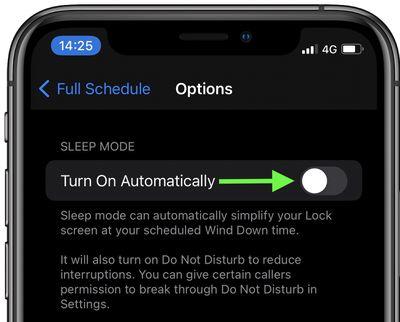
If your iPhone is not responding at all and you find your iPhone stuck in Sleep Mode lock screen, you need a quick restart. A simple restart can help reset Sleep Mode if it’s stuck.
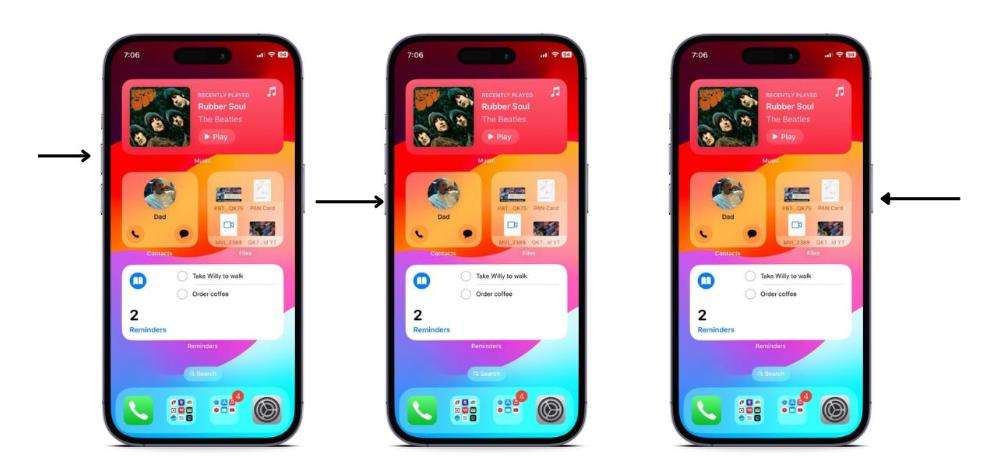
A simple restart fixes most of the common bugs and errors.
However, if the Sleep Mode keeps getting stuck every now and then, you need to adjust the Sleep Schedule settings in the Health app which might fix this unexpected behavior of your iPhone.
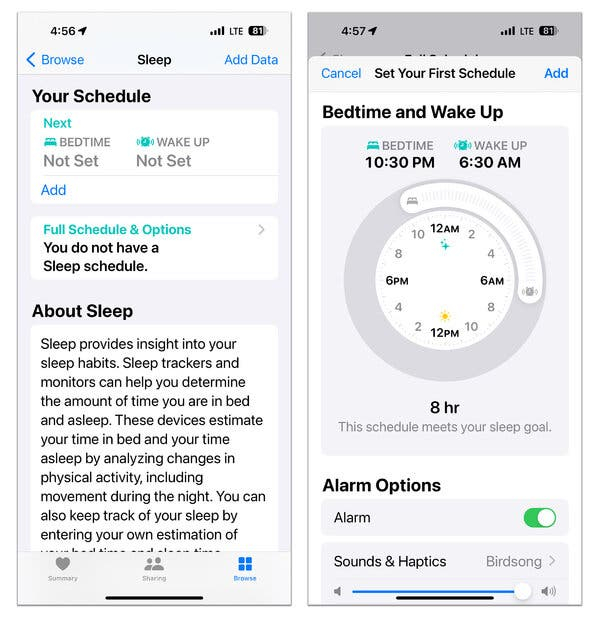
Sometimes, Focus Mode settings conflict with the Sleep Mode schedule.
Among the common solutions, updating your iOS is something that might fix your iPhone stuck in Sleep Mode. Many times, with new updates, come new bugs. Here’s how you check for any pending updates on your iPhone.
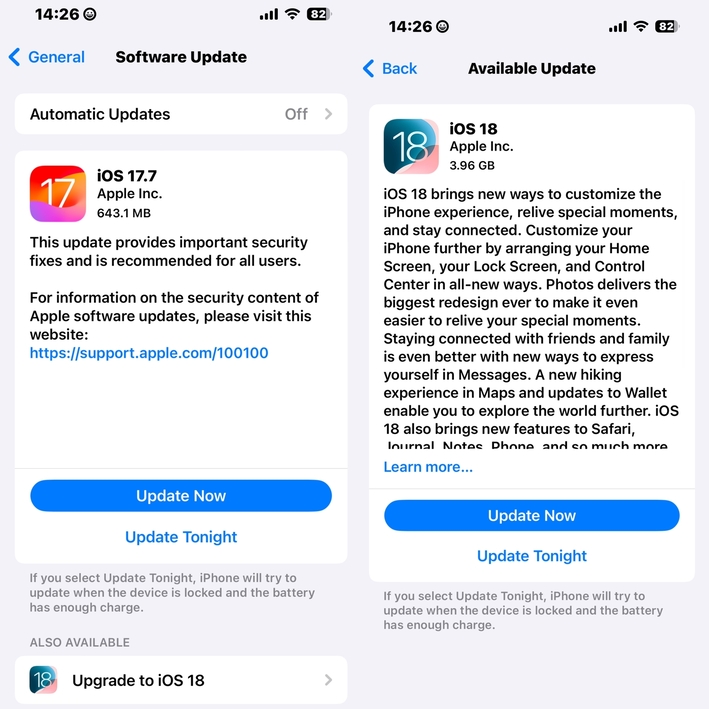
Tired of trying out simple fixes and still having your iPhone in deep sleep? Your iPhone needs a digital defibrillator - a tool that’s enough to get your iPhone out of its sleep; Tenorshare ReiBoot.
Tenorshare ReiBoot fixes most of the iOS related problems whether it be a frozen screen or iPhone stuck in sleep mode. ReiBoot fixes over 150+ iOS problems and it’s perfectly compatible with iOS 18. Apart from this, you can use ReiBoot to upgrade or downgrade your iPhone without using iTunes or going through risky jailbreak setups. Easily enter and exit Recovery Mode with just a one-click with ReiBoot.
Here’s how ReiBoot magically fixes your iPhone stuck in Sleep Mode.




Turning off Sleep Mode will stop it from activating automatically. Your iPhone will no longer dim the screen or silence notifications at bedtime.
This can happen if the Sleep Schedule settings are not configured correctly. Try adjusting the times in the Health app.
No, Sleep Mode actually helps conserve battery by dimming the screen and silencing notifications, reducing background activity.
Yes, go to the Health app > Sleep, and set specific times for Sleep Mode to activate and turn off.
Often, yes. iOS updates frequently include bug fixes that address issues like Sleep Mode glitches.
If you’re wondering ‘how do I take my phone out of Sleep Mode’, then this blog is just for you! In this blog, we discussed how to fix an iPhone stuck in Sleep Mode with simple and 100% effective methods. If you have tried all the common troubleshooting methods like restarting and updating your iOS version, try giving Tenorshare ReiBoot a chance. Tenorshare ReiBoot will fix your most common iOS related problems including iPhone stuck in Sleep Mode.
then write your review
Leave a Comment
Create your review for Tenorshare articles
By Jenefey Aaron
2025-04-17 / Fix iPhone
Rate now!