ReiBoot - No.1 Free iOS System Repair Software
Fix 150+ iOS Issues without Data Loss & Safely Upgrade/Downgrade
ReiBoot: No.1 iOS Repair Tool
Fix 150+ iOS Issues, No Data Loss
I have been stuck on iOS 17/18 Beta Software update for a couple of hours. I’m on the update requested screen and nothing has progressed, is there any action I should take?
Many iOS users have reported recently that their iPhone unable to check for update iOS 17/18, taking long time for downloading process, reaching the server failed and stuck on the update screen motionless.
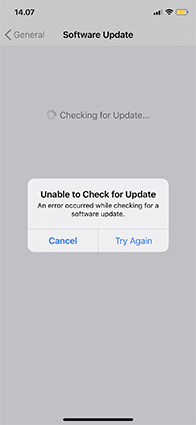
So, here in this article, we are going to fix the iPhone/iPad stuck on checking for update. We have gathered up an entire list of solution that can be helpful to fix iPhone/iPad check for update stuck.
iPhone unable to check for update is a long-standing problem coming with every iOS release, the solutions listed below work for iPhone/iPad unable to check for update iOS/iPadOS 17/18, etc.
We have to know that Apple give up update for some older devices every year. The iOS 17/18 is only available for iPhone xr or newer devices, except iPhone 8 and iPhone X or earlier. So, if your iPhone 6 unable to check for update iOS 17/18, it is because the device is not supported by the new iOS version.
The first thing you need to do if your iPhone is unable to check for update is to check if the Apple Server is down. You should visit the Apple System Status web page. if the server status is yellow that means there are some issues with the server and that's why the update is not showing up. You can contact the Apple support but they will also ask you to wait for some time until the server becomes active again.
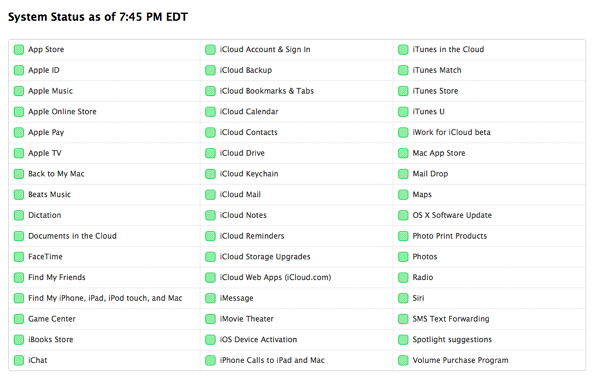
If the status symbol is green that means everything is fine with the server and you have to check for another problem that might be causing the issue.
The network connection also plays a very big role while checking for the update. If the network signal strength is weak then there are chances that checking for update gets stuck. So check the Wi-Fi connection and also plug-in the charger. Disconnect the Wi-Fi and reconnect it after a few seconds and see if the problem is resolved.
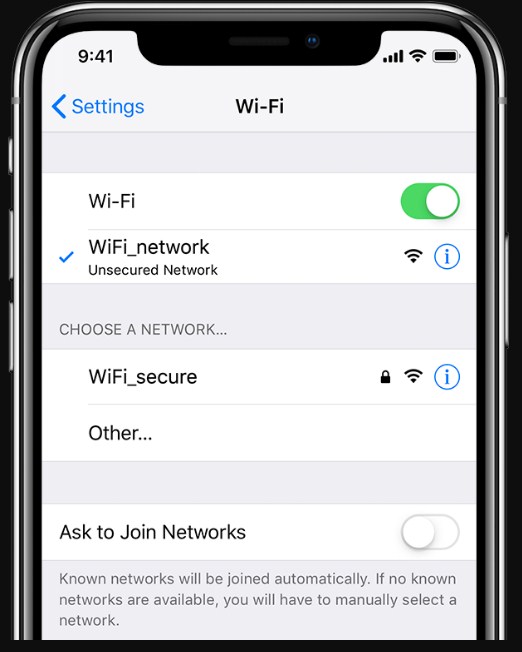
If the iPhone is stuck on checking for update screen, then you try turning it off and on. Press and hold the Sleep/Wake button for a few seconds until the slider appears. Then drag the slider to the right and turn off your iPhone/iPad. Turn it back on by pressing the Sleep/Wake button and switch your device back on. Now again check the update and see if the update is showing up or not.

In case none of the above methods works and you again got stuck at the update screen, then it is the time that you try the force restart. The forced restart will shut down the device, clear up the cache, and closes all the apps running in the background. So, if your iPhone check for update screen is stuck then try force restarting it.
For iPhone 8 and later: Press the Volume up button and quickly release it. Then press the Volume down button and quickly release it. Then press and hold the Lock button until the Apple logo comes up on the screen.
For iPhone 7 and 7 Plus: Press the Lock button and Volume Down button and hold it for 10 seconds at least and let the buttons go after the Apple logo appears on the screen.
For iPad/iPhone 6 and older: Press the Home button and the Lock button for 10 seconds and wait until you see the Apple logo. Then turn back on by pressing the same buttons.

Sometimes, when there is not enough space on the iPhone/iPad to download and install the latest update. This would make it unable to check for update for iOS 17/18 and you will have to delete some of the apps from the device to make up space for the update. You won't have to worry about the data as the data will stay safe during and after the update. Delete some apps and then again check if the update is showing up or not.
There are some other things that you can try if your iPhone has a check for update stuck issue. There are chances that may be the network is causing the trouble. So you can try resetting the Network settings. Follow the steps below and reset the Network settings of your device:
Scroll down to find the Rest option and click on it. Then tap on the Reset Network Settings option. You will have to enter the password of your device to confirm the action.
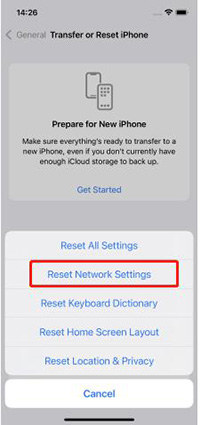
All the settings will be erased without affecting the data of the device.
If the iPhone X/XR/Xs/8 is checking for update and spinning and you can't find a way to fix the problem then you can use iTunes to update the device. Follow the steps below and update the iPhone/iPad to the latest iOS version:
Go to the Summary tab and create a backup of all your data first. Then click on the Check for Updates option.
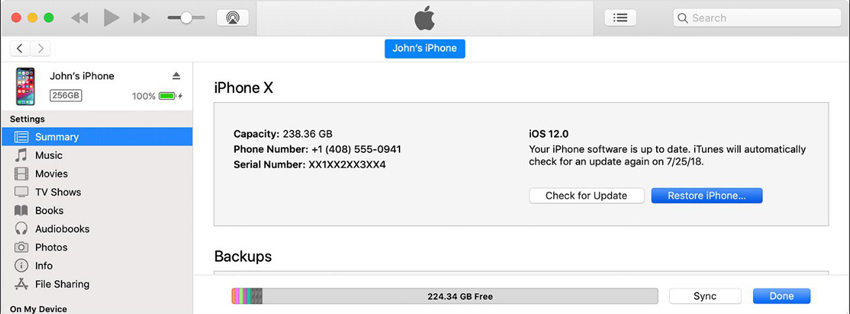
You will also have to enter the passcode of your device and iTunes will update your device as soon as possible.
If none of the above-listed solutions worked out, then you can try Tenorshare ReiBoot. The software is designed as an iOS system recovery tool that can fix almost any of the working issues in iOS devices. The software also is capable of updating your iPhone after system recovery process without deleting the data on your device. So, if your iPhone was checking for update and now spinning then you can use ReiBoot to restore it to the normal state. And it is not just the update problem that can be fixed with this tool. It is known to resolve iPhone/iPad black screen, white screen, frozen screen, iPhone stuck in recovery mode, etc.
Video Guide on How to Fix iPhone Stuck on Update
Just download the software for free and wait until it is installed properly. Then follow the steps given below:
Launch the software and connect your device with the computer. Then from the main screen select the Repair Operating System function.

In the next screen you will get the Start button to initiate the process. Keep the Standard mode of repair and tap on the Standard Repair button.

The software will prompt you to download a firmware package suitable for the device. The software will automatically detect the iOS version of the device and provide a suitable file that can be downloaded right away.

Once the downloading is finished, click on the Start Standard Repair button and the repairing will start. It will take a while for the process to be finished. After that, your iPhone/iPad unable to checking for update iOS 17/18 issue will be fixed.


When the software has fixed the issue, your device will reboot and you will also be notified. Now you will have a device which would work normally with all the data still intact.
We hope that one of the above-listed solutions helped you to resolve the iPhone stuck on checking for update issue and iPad unable to check for update. Although, the problem may or may not be resolved with other methods Tenorshare ReiBoot can ensure that your problem will be fixed and your iPhone will be updated to the newest version.
If your iPhone is jailbroken and stuck on check for update, these solutions are also helpful to resolve jailbroken iPhone uanble to check for update problem.
then write your review
Leave a Comment
Create your review for Tenorshare articles
By Jenefey Aaron
2025-04-17 / Fix iPhone
Rate now!