then write your review
ReiBoot - No.1 Free iOS System Repair Software
Fix 150+ iOS Issues without Data Loss & Safely Upgrade/Downgrade
ReiBoot: No.1 iOS Repair Tool
Fix 150+ iOS Issues, No Data Loss
Is your iPhone using too much data? Or is your iPhone comsuming too much data all of a sudden? Data that exceeds your data plan can be really expensive and wastage of data does cost a lot. So how to fix it? Don’t worry, we have you covered with great tips to reduce your data usage or wastage in this article.
Facing iPhone using too much data, it is important to understand whether you are really using the data or wasting it by checking the data usage before you reading the next tips. This helps a lot in monitoring your cellular data. For this, look at the simple steps below:
Scroll down. You will see your data usage of specific apps and in a period of time.
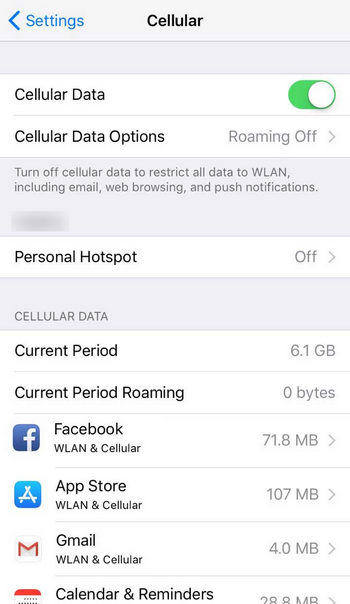
Here, you can identify which of your apps are consuming the most data. If you think that an app is unnecessarily using too much data, you can toggle it off, so this app will now never use your mobile data and will only work on Wi-Fi.
Now we can discuss the main topic here. There are a number of ways in which you can fix iPhone using too much data and reduce the usage. We are going to mention 7 of them in detail. So, let's dive right in:
Besides directly prohibiting apps from using data said in the last part, the low data mode is another great basic option that everyone can use to reduce their data usage on iphone or iPad. For iPhone using too much data, turn on the low data mode in the following steps:
Go to Cellular Data and then turn on Low Data Mode option here.
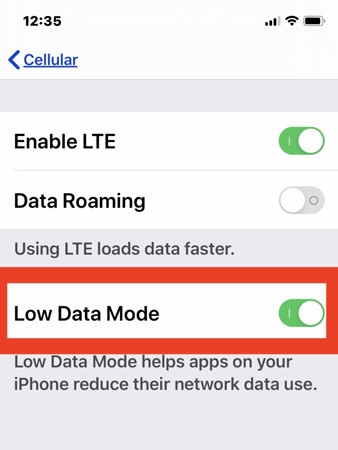
If you ask for why iPhone using too much wifi data, you can do the same for a specific Wi-fi network by tapping the information button next to the network name, then turn on the low data mode.
Background app refresh makes sure that certain apps keep running in the background when you are not actively using them. It can refresh the content and notify you the newest messages when you turn on Wifi or mobile data. So it can cause iPhone using too much data.
Turn it off can not only preserve battery life , but also save data. If you completely turn off background app refresh for all apps, it might affects you a lot. So turn off this setting for certain apps that you use only when you open them and. This will help decrease the data usage by apps in the background.
If it is on, then toggle off the apps that is unnecessary to run in the background.
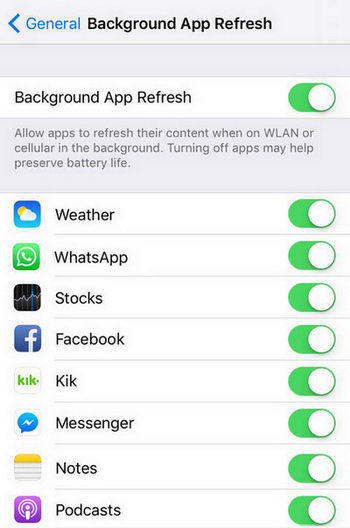
Playing high quality music and videos consumes a large amount of data. Maybe that is why is Facebook using so much data on my iPhone. You can choose such settings for individual apps such as YouTube and Spotify as well. Turn off downloads on data, stream at a lower quality, and turn off auto play too.
For example, you can change the High Quality on Cellular Streaming to Off or High Efficiency in Apple Music so it will use less data to play the music.
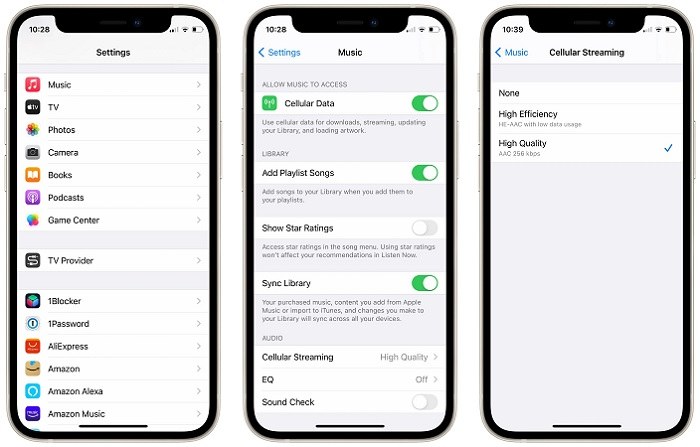
It is the same as photos or pictures. Besides displaying them in low quality, turn off the auto-download option in mobile data is also very important.
Again, playing the video can cause iPhone using too much data. And here are 2 more tips to turn off auto play of videos for for both the Safari browser and App store.
For App Store:
Go to Settings > App Store > Video Autoplay. Select Wi-Fi only or Off.

For Safari:
Go to Settings > Accessibility > Motion. Find and toggle off Auto-Play Video Previews.

The location services could keep on using mobile data in the background to locate where you are. Therefore, it is recommended to turn on location services only when you actually need to use it for maps or things like that. Otherwise, just keep them off to solve why is my iPhone using so much data.
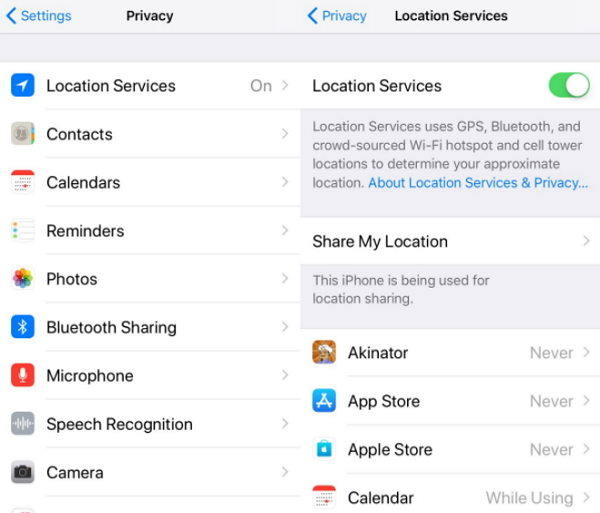
Sometimes you iPhone using too much data all of a sudden is not because your iPhone is actually using data, but because your iOS version is out of date and need updating to fix bugs or use the new features. If this is the case for you, then update the software.
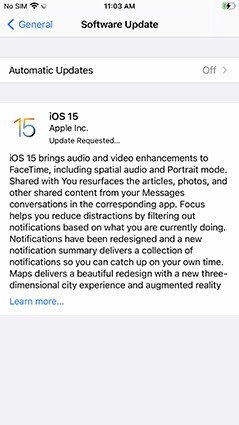
Last but not least, Wi-fi assist allows the smartphone to automatically use cellular data when Wi-Fi is not good enough. This does uses a lot of data unnecessarily. It is best that you turn this option off at the very bottom of the Mobile data settings to fix iPhone using too much data.
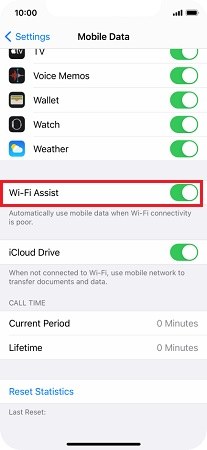
What's worse than iPhone using too much data is that iPhone data is not working at all. It may happens all of a sudden, or after you update the software. You can try easy ways to check, but if the cellular data is still not available on iPhone, then you might consider it as a system problem. These two issues can be fixed by iOS repair tool - Tenorshare ReiBoot .
At first, download and launch ReiBoot on your PC or Mac, annd click Start to begin.

Then choose and click Standard Repair to continue. In this way, data will not be lost.

Download the latest iOS firmware package. And wait for it to finish.

Now click Start Standard Repair to repair the system. It may take a few minutes, please wait.

When it completes, your iPhone will restart. Then you can check if the iPhone using too much data has been fixed. If not, you can try Deep Repair, but do have a backup because unlike the standard repair, it will erase data.

iPhone using a lot of data all of a sudden is annoying for everyone. This is especially the case if you are unaware of where it goes. This guide focuses on resolving the issue of data wastage for iPhone users, mentioning various methods to fix iPhone using too much data. And you can use the iOS repair software Tenorshare ReiBoot as an ultimate try.
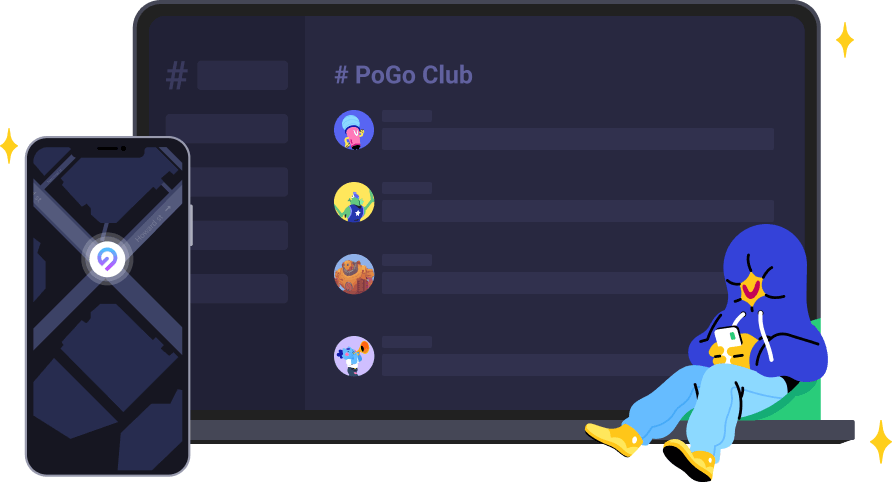
then write your review
Leave a Comment
Create your review for Tenorshare articles
By Jenefey Aaron
2025-04-17 / Fix iPhone
Rate now!