ReiBoot - No.1 Free iOS System Repair Software
Fix 150+ iOS Issues without Data Loss & Safely Upgrade/Downgrade
ReiBoot: No.1 iOS Repair Tool
Fix 150+ iOS Issues, No Data Loss
SSL allows your iPhone to communicate with the website or the hosts you’re trying to access the information. However, you won’t be able to access anything if it shows the error “SSL error iPhone". You may see this error on a specific app, such as Youtube or the browser on your iPhone. This error can occur for many reasons; however, the main two are iOS-related issues and the network/router you’re currently connected to. This guide will provide the ultimate solutions to fix the “SSL error iPhone “ and everything you should know about it.
SSL certificate allows your device to communicate with the other party, such as a website, to access the information you want. It also acts as a firewall for your iPhone’s data to prevent it from leaking. Here are the three most common SSL Error occur on iPhones:
1. "Invalid certificate" Error
In most cases, the SSL error occurs on iPhones due to the outdated, invalid and expired certificates installed on the device. These certificates allow you to access the secure web through the HTTPs without leaking your data. Updating them can fix the problem.
2. "Connection is not private" Error
You may also see the “SSL error iPhone” if connected to public Wifi. These free Wifi networks are available at railway stations, restaurants and other public places for public facilities, but they aren’t the most secure network in the world.
3. "SSL/TLS handshake failed" error
"SSL/TLS handshake failed" error: This error may occur due to various reasons, such as incorrect time and date settings on the iPhone, outdated SSL certificates, or issues with the network connection. It can prevent the SSL handshake process from completing, thus blocking the user's access to secure websites or apps.
SSL errors can occur due to various reasons on the iPhone, so we’ve compiled a list of solutions to help the issue. All the solutions mentioned below are in descending order ranging from basic to advanced. You may go through them individually and see which fixes the "SSL errors on iPhone" issues.
The most common reason for “iPhone SSL error” is incorrect data and timing settings according to the selected region. It can happen when you mistakenly change the time & date or travel to another time zone.
First, you should check the date and time settings and set them on automatically. Here’s how to change date and time settings on an iPhone:
Turn on the Set Automatically, and it’ll automatically set the date and time settings according to your region.
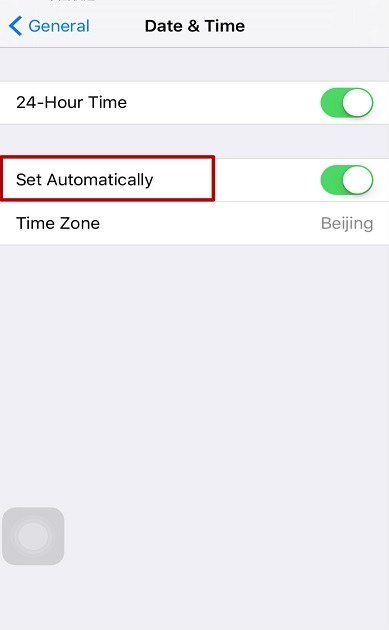
Another effective solution for the “SSL error iPhone” issue is installing the trusted SSL certificate on your iPhone. If you think the current ones installed on your iOS device are corrupted or need to be updated, you can install the trusted SSL certificates manually.
Here’s how to install the trusted SSL Certificate on an iPhone:
Download the SSL Certificates:
Tap on the close button once you see the Profile Download pop window.
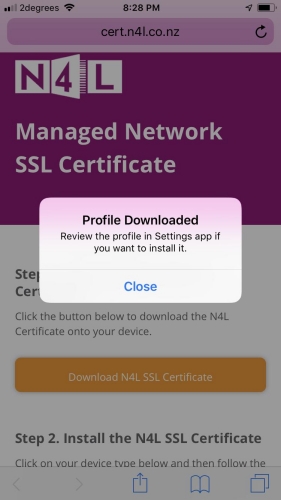
Install the SSL Certificates on iPhone:
Tap on the Install button once the warning message appears and click "Done".
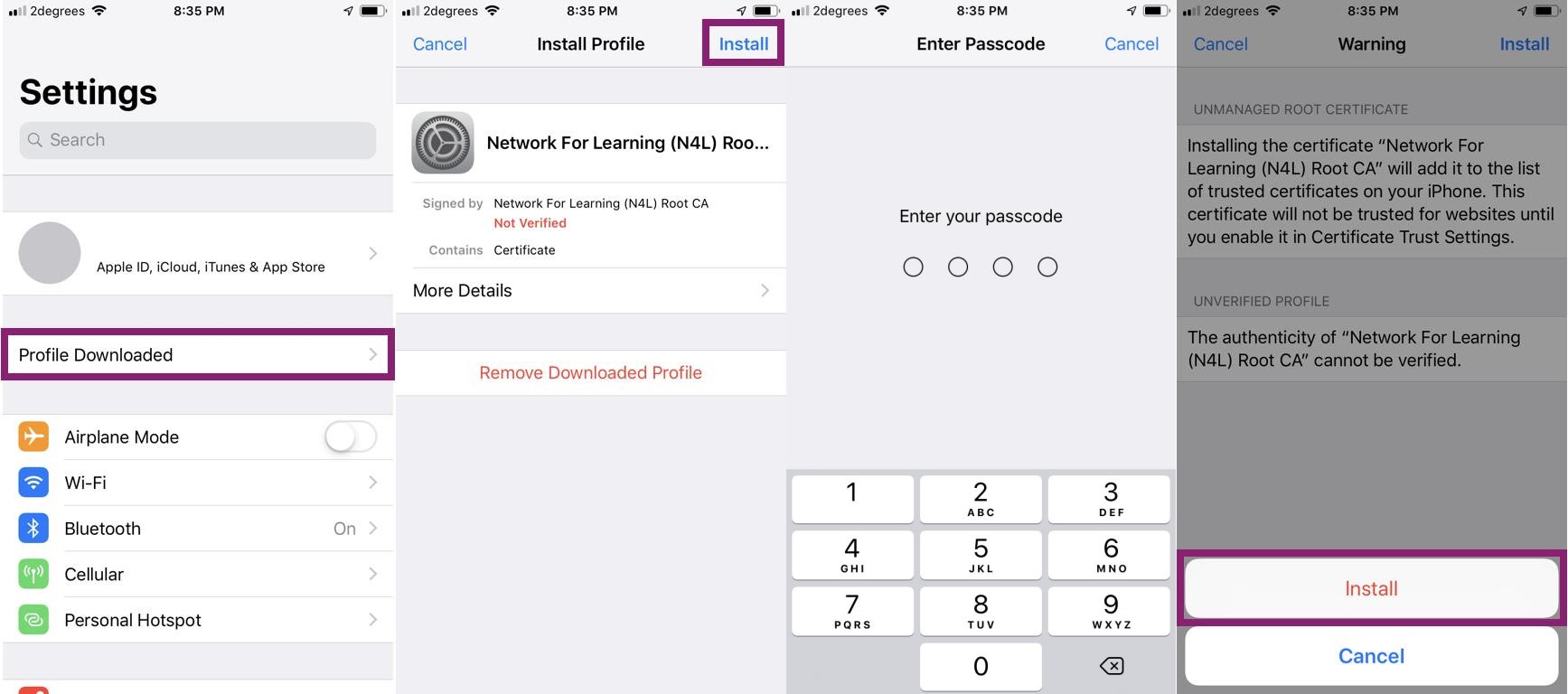
If the above methods fail to fix the SSL error on your iPhone, you can use Tenorshare ReiBoot. It’s a powerful tool that allows you to repair your iOS issues with a one-click process without data loss compared to conventional methods. It can also resolve the most common OS issues, such as being stuck on the Apple logo or a black or frozen screen etc.
Here’s how to resolve the SSL errors on iPhone issue without loss any data loss:
Download and install the Tenorshare ReiBoot program on your computer. Launch the program and click on the Start button. Connect your faulty iPhone to the computer using the compatible cable, and make sure the program detects it.

Once the program detects and recognizes your iPhone, the program will move to the next screen, showing two different repair options. Select the Standard Repair option, then click the Standard Repair button at the bottom.

The program will suggest the firmware package according to your iPad model. You must download it to proceed with the repair process. Click on the Download button.

Once downloaded, click the Start Standard Repair button to start repairing. When the process completes, it’ll show the Done message on the screen, and now you may disconnect your iPad from the computer. The SSL errors on iPhone issue should be resolved now.


Since the “certificate verification error” is related to the network problem on the iPhone. It can also occur due to incorrect network settings. The best bet to encounter this issue is resetting the network settings. It won't cause any data loss, instead will only restore the network settings on your iPhone:
Steps to reset Network Settings on iPhone:
1. Go to Settings >> General.
2. Click Transfer & Reset iPhone and select Reset Network Settings option
3. Enter your passcode to verify the step.

The network router device can also be problematic sometimes. The filters in the router can block the information, which eventually shows a message “SSL error iPhone”.
Try switching to a different wifi or cellular connection and see if the problem persists. If yes, then there’s a problem with your router settings. Otherwise, move to the next solution to help resolve the issue on your iPhone.
If you’re VPN on your iPhone, it can also interfere with the SSL connection, leading to the “SSL error iPhone” issue. Try temporarily disabling your device's VPN service, and see if the issue is resolved. Here are the steps to disable the VPN on an iPhone:
Step 1: Go to the Settings app, and find the VPN option.
Step 2: Tap on the toggle next to the VPN to turn it off.
Sometimes bugs or glitches in the iOS system can also cause issues, including the “SSL certificate error”. Updating the iOS system resolves most of the issues most of the time. If you have any pending updates on your iPhone, upgrade your iOS system to the latest version:
Tap on the Download & Install button to install the latest software update on your iPhone.

DNS works as a translator between your iPhone and a website’s IP address. If the DNS server is down, it’ll cause an SSL error. Consider changing the DNS settings on your iPhone to resolve the “SSL error iPhone” issue. Here’s how you can change the DNS settings on your iPhone:
Lastly, tap the Save button in the top right corner to see if the issue is resolved.
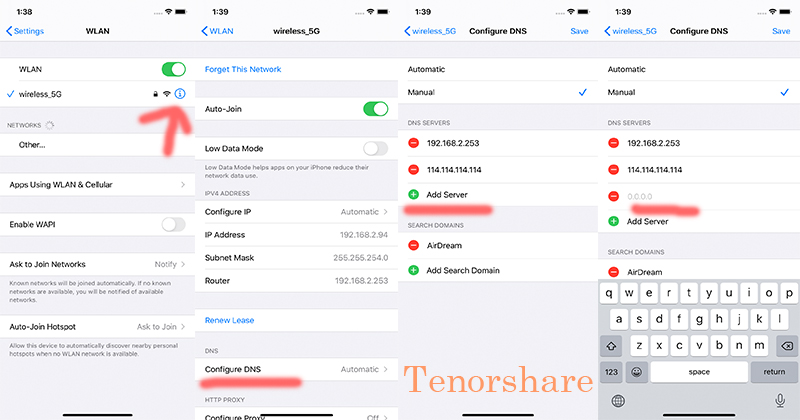
If none of the solutions resolve the issue, consider Resetting All Settings. It works in some cases to resolve the SSL error issue. It won’t cause any data loss but will only revert all the settings to default settings and fix the SSL error if it occurred due to the incorrect settings. Here’s how to Reset All Settings on your iPhone:
1. In the Settings app >> select General >> Transfer & Reset iPhone.
2. Select the Reset All Settings option and enter your passcode to confirm it.

iTunes Restore feature allows you to reset your iPhone to the factory settings. You may need to perform this when you face a problem such as the device becoming slow, freezes or due to the system's bugs.
If the “SSL error iPhone '' persists, you may need to restore your iPhone via iTunes. However, this will cause permanent data loss on the device. Ensure you’ve created a backup of your data on your iPhone before proceeding with this solution. Here are the steps to Restore iPhone via iTunes:
Step 1: Launch iTunes and connect your iPhone to the computer using the compatible cable.
Step 2: Click on the Device icon in iTunes, then select the Summary option.
Step 3: On the next screen, you’ll see the Restore button. Click on it and follow the onscreen instructions to complete the restore process on your iPhone.
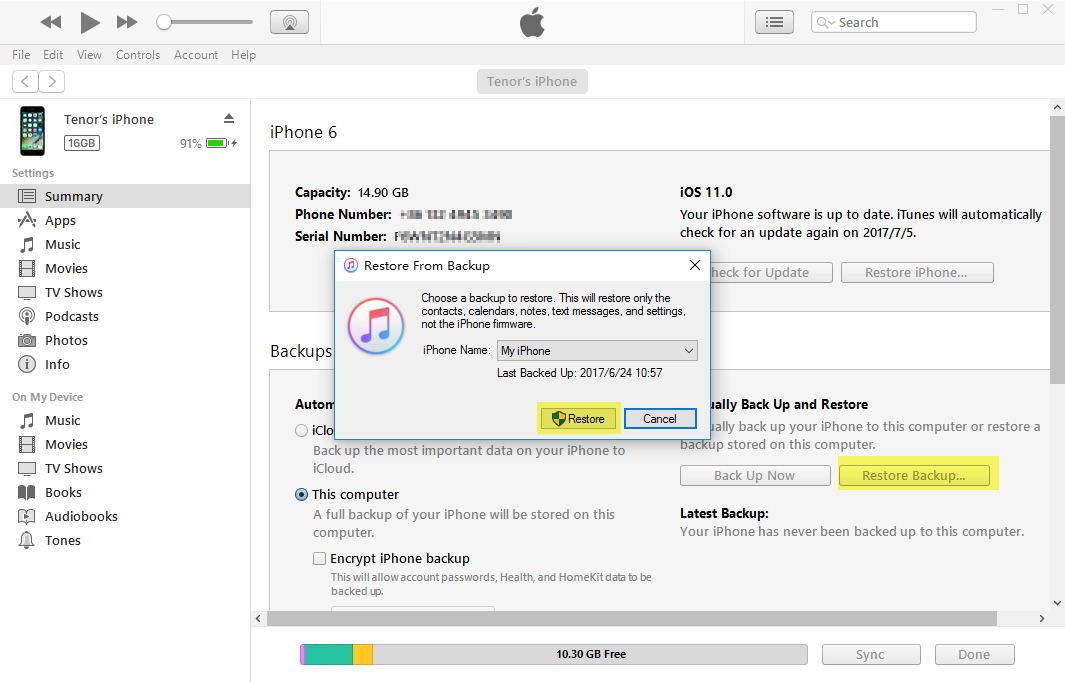
Q1: Why is my phone saying SSL errors?
Various reasons can lead to the SSL error on an iPhone. However, the most common ones are incorrect date and time settings, outdated iOS software, untrusted or expired SSL certificates, network issues and weak internet connection.
Q2: How to prevent SSL errors on iPhone?
SSL errors on iPhone can be prevented by regularly updating the SSL certificates and using the authentic VPN service. Public Wi-Fi networks can also lead to the “SSL error iPhone” issue. Avoid using them until you really need to.
SSL error isn’t a common issue you may come across on your iPhone. However, there are various solutions and tips you can manage to resolve and avoid it. This guide provided the ultimate solutions to resolve the “SSL error iPhone'' issue and related problems. If you don’t resolve the issue, consider giving a shot to Tenorshare ReiBoot.
then write your review
Leave a Comment
Create your review for Tenorshare articles
By Sophie Green
2025-04-24 / Fix iPhone
Rate now!